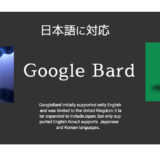この記事には広告を含みます。
- ChatGPTプラグインの使い方を知りたい
- 仕事で使える、おすすめChatGPTプラグインは!
- 使ってみて便利なChatGPTプラグイを知りたい
- 実際の体験談…
そんな疑問にお答えます。
待ち望んだ、ChatGPTのプラグインとウェブブラウジングが使えるようになりました。なので、実際にさわって良かったものを紹介します。

この記事をかいている私は自称「サラリーマン仮想通貨オタク」で2016年から暗号資産(仮想通貨)をやってます。最新テクノロジーオタクで、今はAIにはまってます。
ChatGPTのプラグインとは
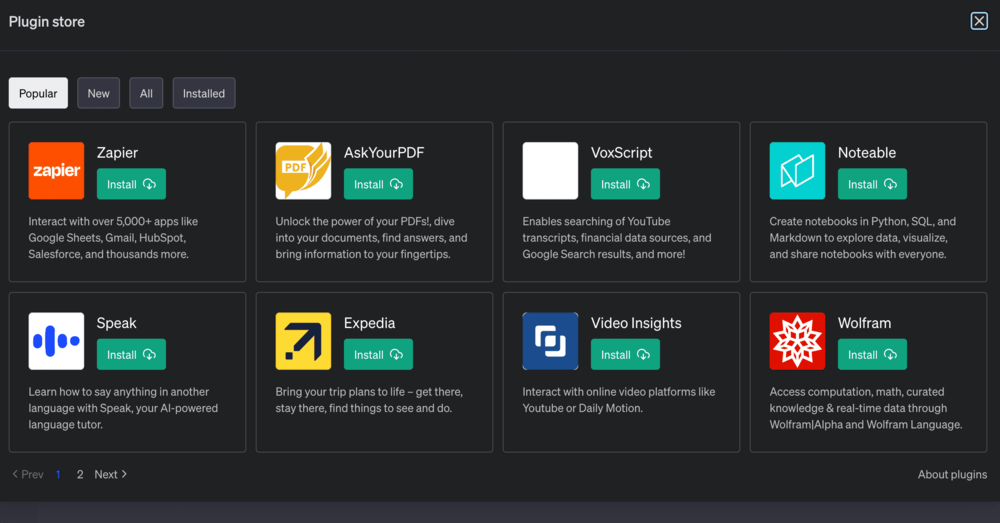
そもそもChatGPTプラグインとは何でしょうか?
ChatGPTプラグインは、Google Chromeの拡張機能のように、さまざまなサードパーティのアプリケーションと連携することができる機能です。
この機能には、開発者が作成した公式の機能だけでなく、第三者によって作成された機能も追加することがでるので、自分のニーズに合わせて、ChatGPTをカスタマイズできます。

たしか、ChatGPTは最新の情報検索できないのではないの…

プラグインとブラウジング機能でこの問題は解決したよ!
例えば、プラグインを使うと…
- ウエブ検索:インターネット上のコンテンツへアクセス可能
- 最新のニュース:リアルタイムのニュースや株価、暗号資産の価格
- Webページ読み込み:WebページやPDFから情報を取得し要約
- 仕事効率化:チャット内で直接グラフを作成し編集
- 動画の要約:YouTubeの内容を簡単に要約
- ユーザー代行:フライトの予約や食事の注文
なので、プラグインを利用することで、ChatGPTは秘書のような役割を果たしてくれます。
これらのプラグインのおかげで、ChatGPTはただのチャットボットから、日常生活を豊かにするための強力なツールへと変身します。
ただし、ChatGPTのプラグインを使うには、ChatGPT Plus(有料版)に入る必要があります。いずれ無料版でも解放されると思いますが2023年5月25日現在では使えません。
最初に、ChatGPT Plusの登録を行います。
ChatGPT Plus(有料版)の登録方法
ChatGPT Plusは月額20ドルで、わりとリーズナブルな価格で利用できます。
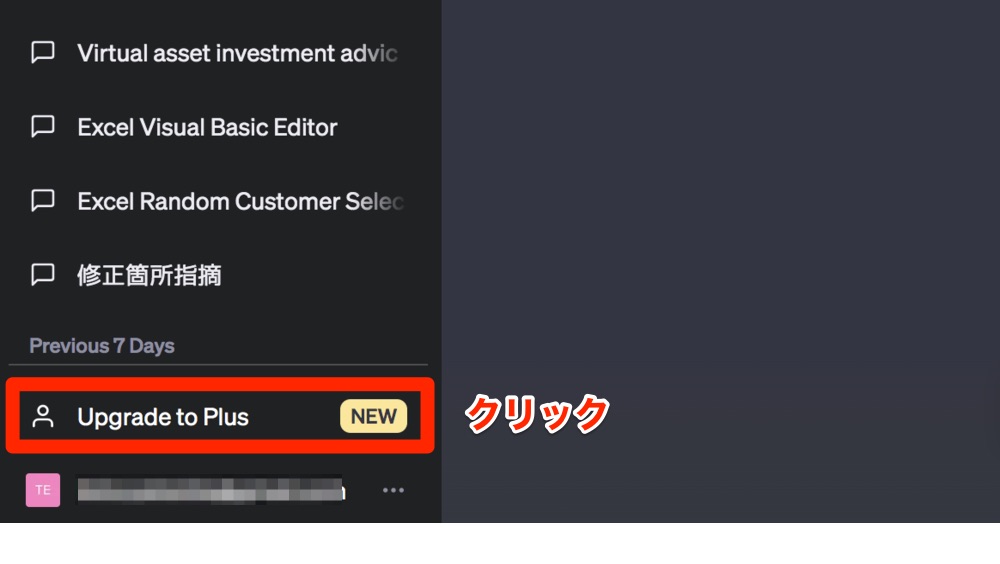
「Upgrade to Plus」をクリックします。
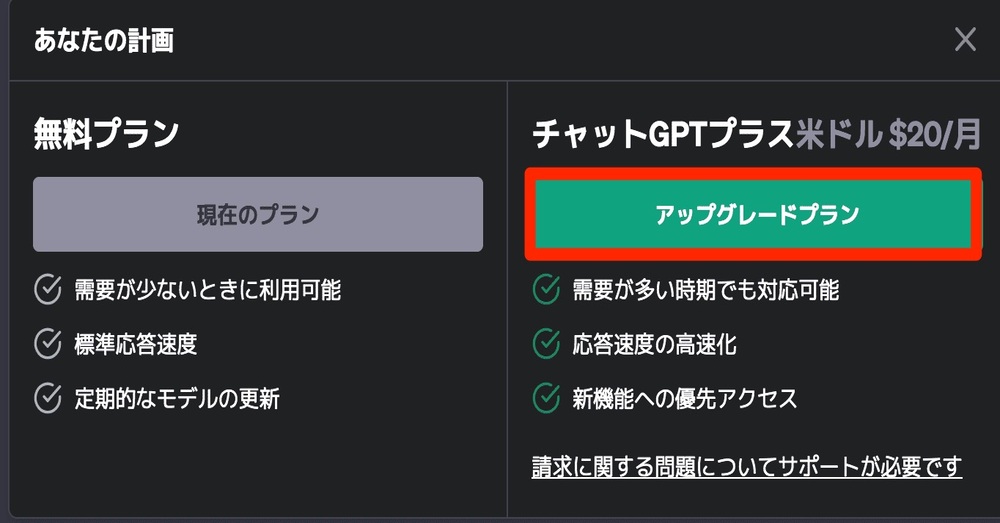
「アップグレードプラン」をクリックする。
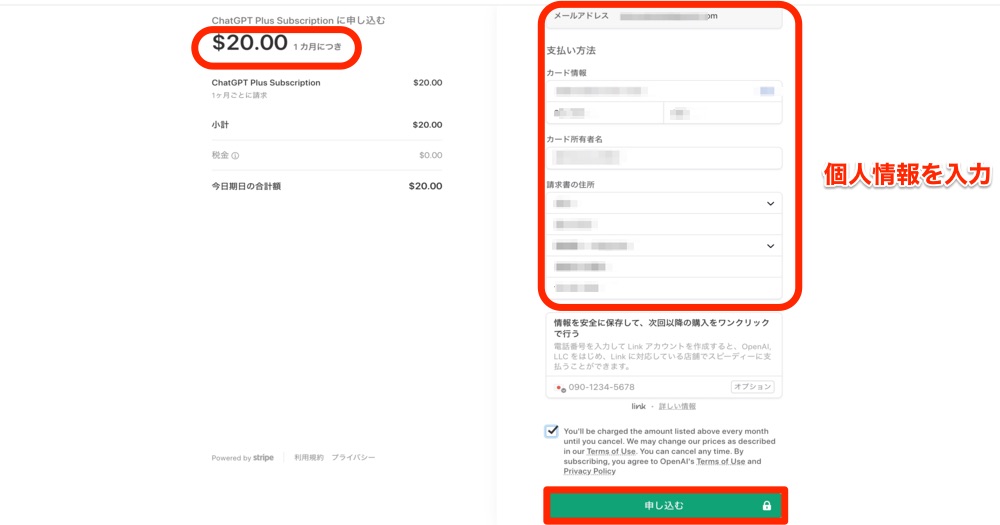
月額20ドルかかることを了承したら、個人の情報を入力して「申し込む」をクリックする。
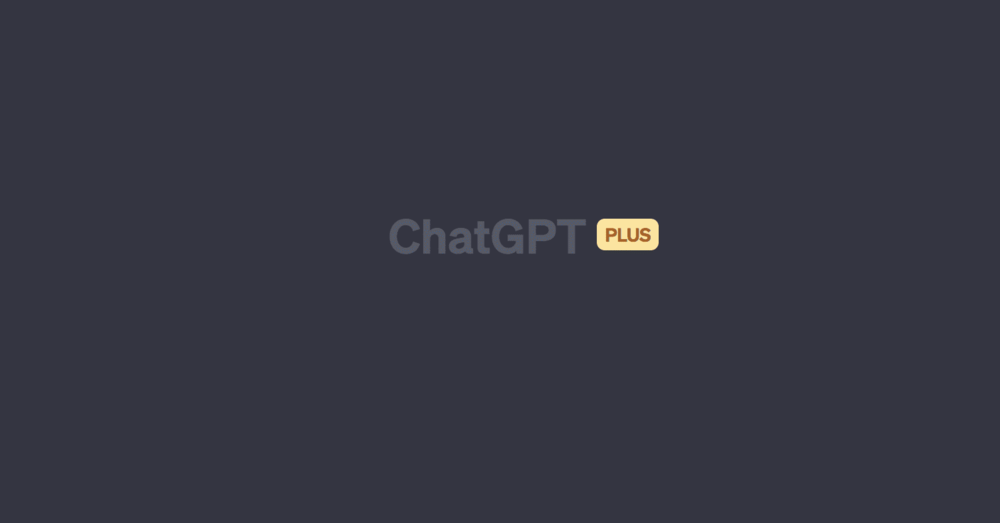
ChatGTP Plusの画面になりました。これで、「ChatGPT-3.5とChatGPT-4」が使えるようになりました。
ChatGPTプラグインの導入方法と使用方法を解説
ChatGPT画面の左下の自分のアカウントからプラグインを導入します。
ChatGPTプラグインを有効化する
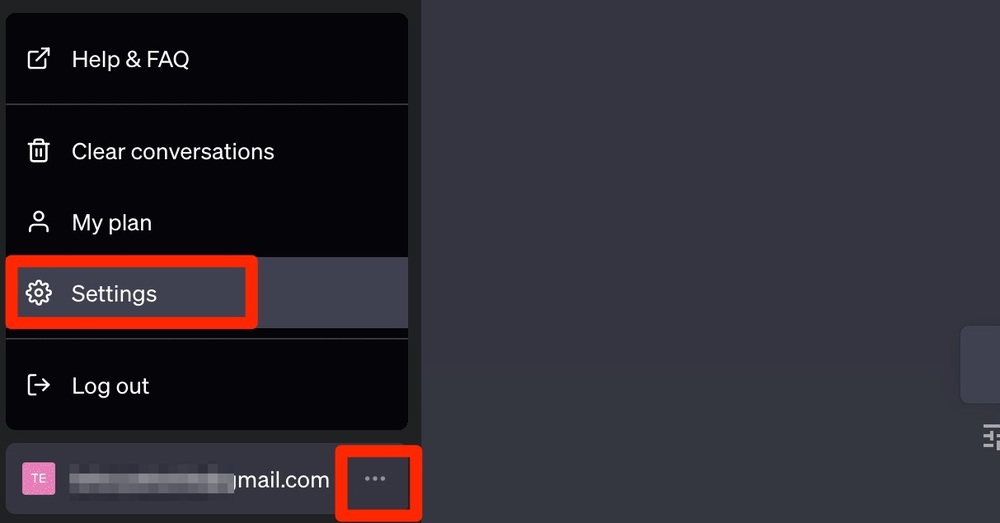
左下のアカウントの「・・・」をクリックしたらメニューが開くので「Settings」をクリックする。
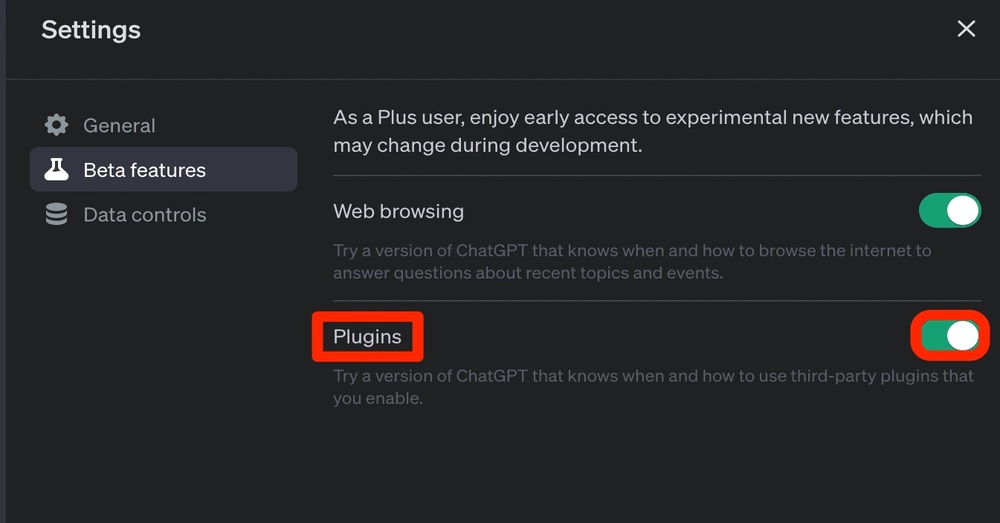
「Beta features」の「Plugins」のトグルボタンを「オン」にする。
これでプラグインを使えるようになりました。
合わせてウェブブラウジング機能が追加されていいるので、こちらもオンにしておきます。
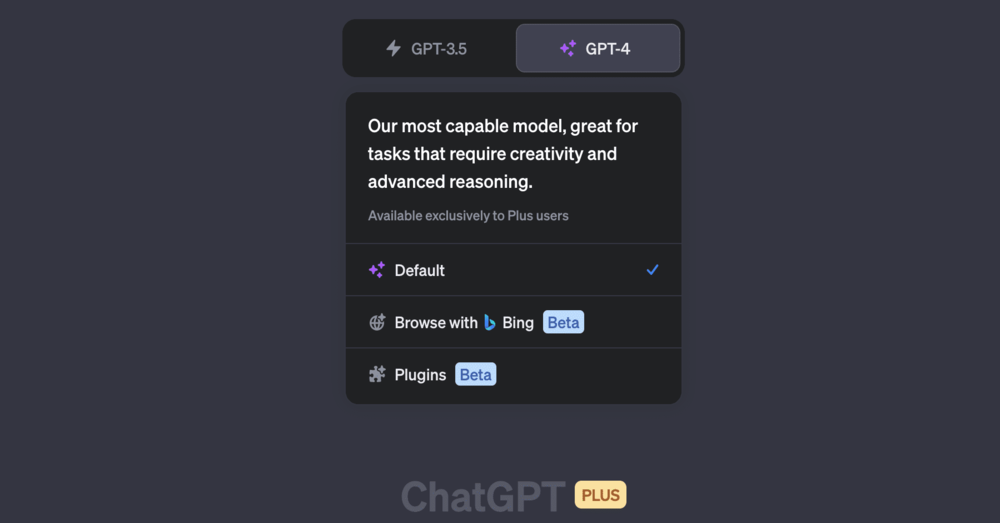
「GPT-4」にカーソルを合わせると「Plugins」が表示され、使えるようになりました。
プラグインを導入【インストール】する
次は実際にプラグインを導入「インストール」していきましょう。
手順を画像で解説します。
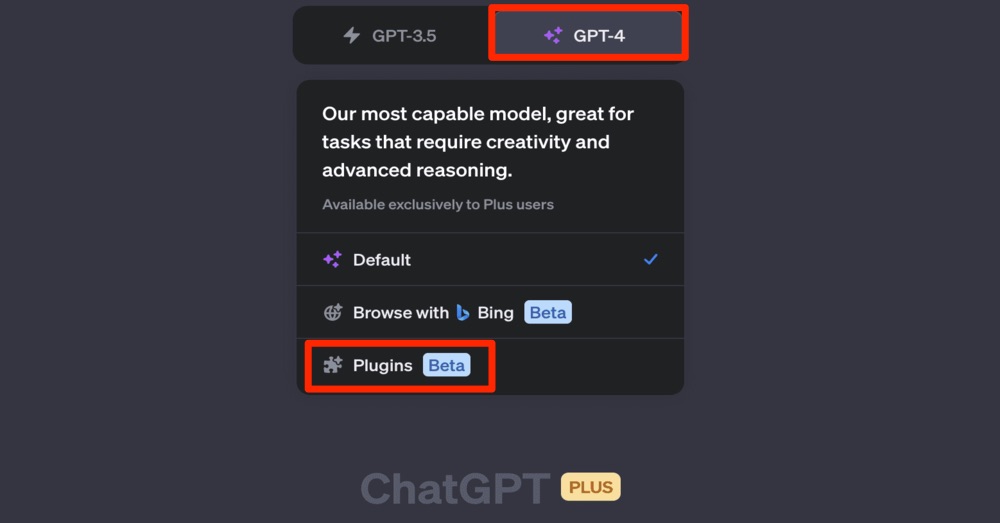
次の手順でプラグインを導入します。
まず、「GPT-4」の上にマウスカーソルを合わせて、「Plugins」をクリックし、これによりプラグインストアにアクセスできます。
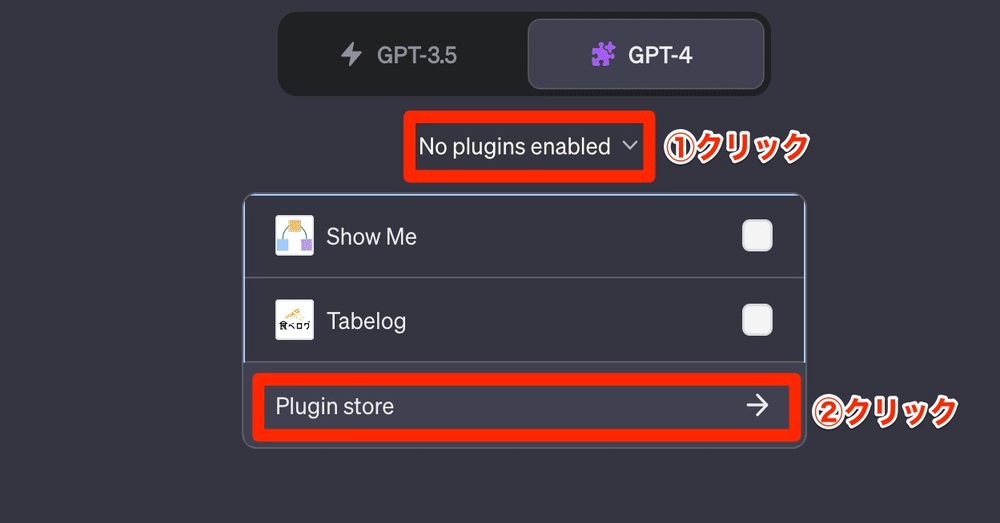
「No plugins enabled」をクリックし、「Plugins store」をクリックします。
プラグインは既にインストールされているため、画面にはプラグインのアイコンが表示されています。初期状態では、アイコンは表示されません。
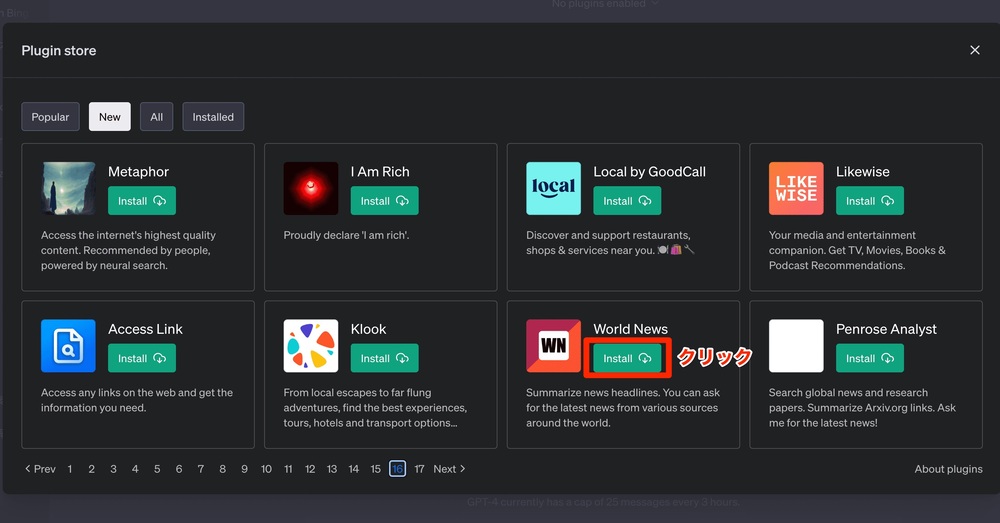
利用したいプラグインのアイコンの隣の「Install(インストール)」ボタンがあります。
そのボタンをクリックするだけで、簡単にプラグインをインストールできます。
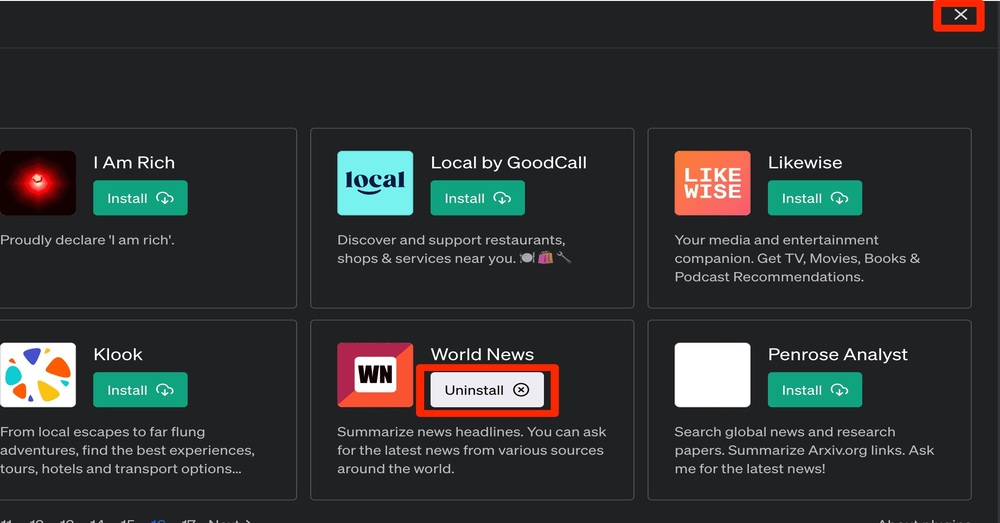
プラグインがインストールした後、アイコンが「Unistall(アンインストール)」に変化します。
右上の「✕」アイコンをクリックすると、再びチャットウィンドに戻ることができます。
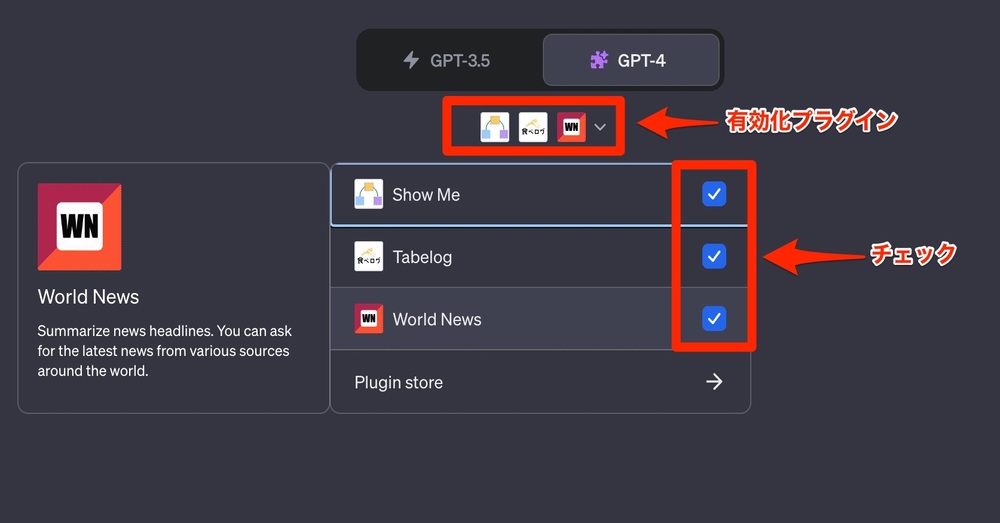
チャットボックス「TOP画面」に表示されるプラグインのアイコンを確認してください。
該当のプラグインを利用したい場合は、その「アイコン隣のチェックボックス」をクリックして有効化してください。
同時に使用できるプラグインの数は最大3つまでですが、プラグイン自体のインストール数に制限はありません。
なので、別のプラグインを利用したい場合は、新しいチャットを開始し、使用するプラグインを選択して交換してください。
ChatGPTプラグインの使い方
先程、インストールしたWorld Newsのプラグインで使い方を解説します。
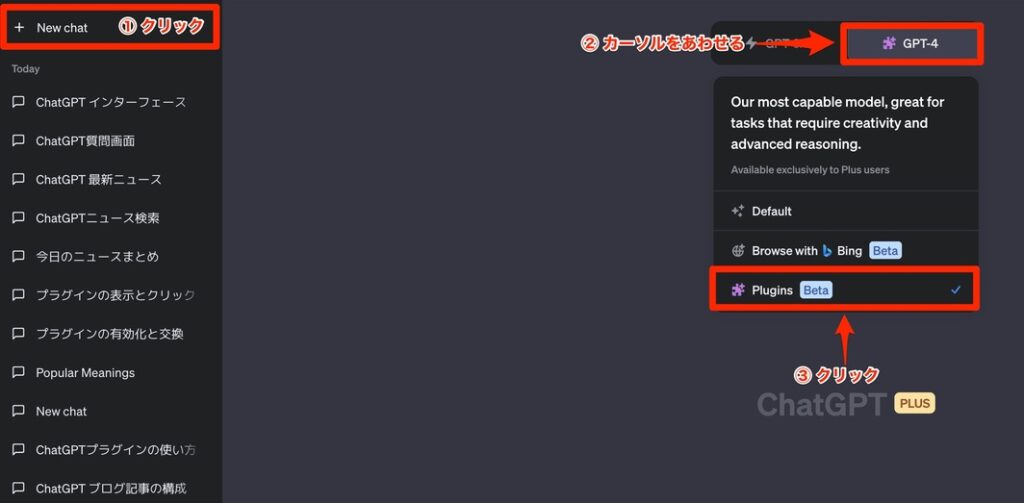
New chatをクリックして新しいチャットボックスにします。次にGPT-4にカーソルをあわせて、Pluginsをクリックしてください。
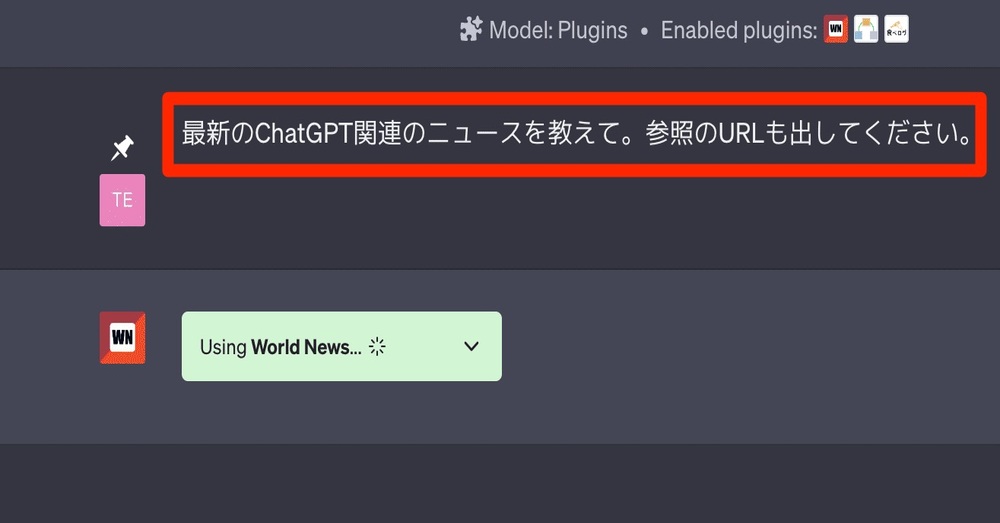
チャットボックスにニュースについて質問する。
今回は「最新のChatGPT関連のニュースを教えて。参照のURLも出してください。」と質問します。
「World News」が動作していることが確認できます。
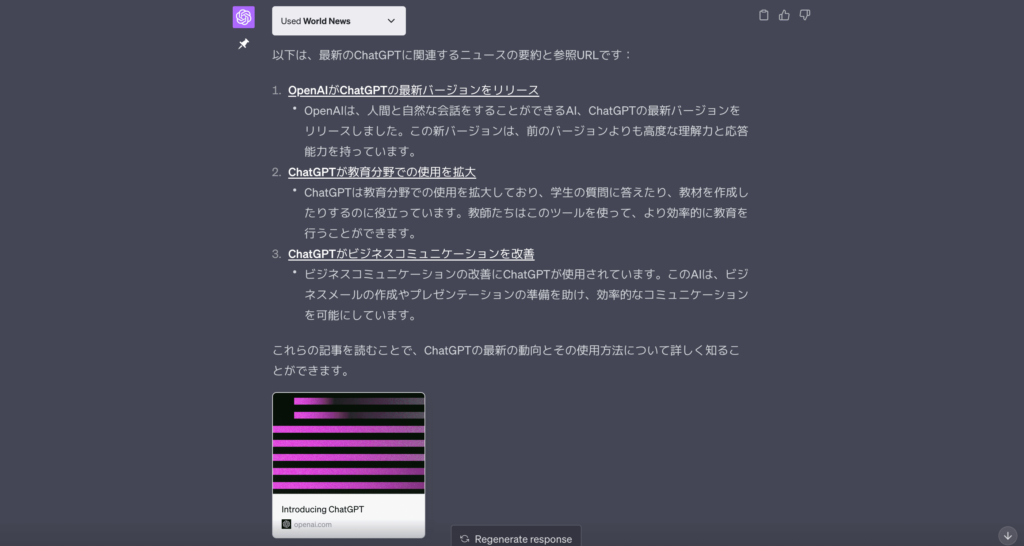
ニュースのヘッドラインの要約と参照URLを書き出してくれました。
ニュースの要約と参照先URLを簡潔に提供してくれるこのプラグインは、一度有効化されると、その関連質問に対して自動的に機能します。
しかしながら、稀にプラグインが正常に動作しない場合もありますので、その際は質問の内容を見直してみて下さい。
新たなプラグインをマスターする効果的なやり方!【コツを解説】
そもそも、プラグインの使い方ってどうやればいいの… そう思いますよね。

プラグインを導入したけど、使い方がわからない?
効果的なやり方とちょっとしたコツを解説しますね。
使用方法に関する情報はすぐには公開されていません。なので、そんな時こそChatGPTに聞くいいんです。
ChatGPTプラグインの効果的なやり方
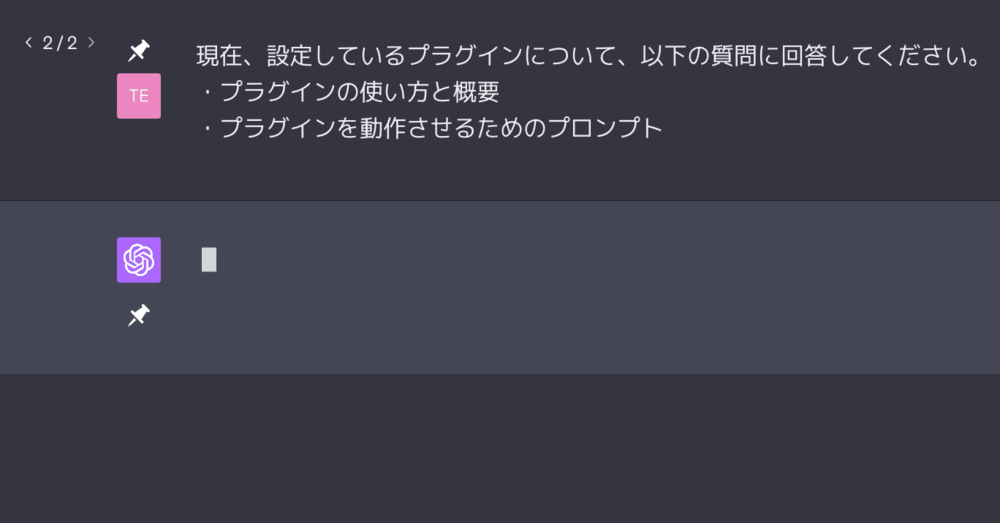
GPT-4 Plugins」から、上図のように質問してください。
プロンプトの内容
- 現在、使用しているプラグインについて、以下の質問に回答してください。
- ・プラグインの使い方と概要
- ・プラグインを動作させるためのプロンプト
もし他に知りたいことがあれば、追加して質問すればOKです。例えば関連情報について追加質問してもいいでしょう。
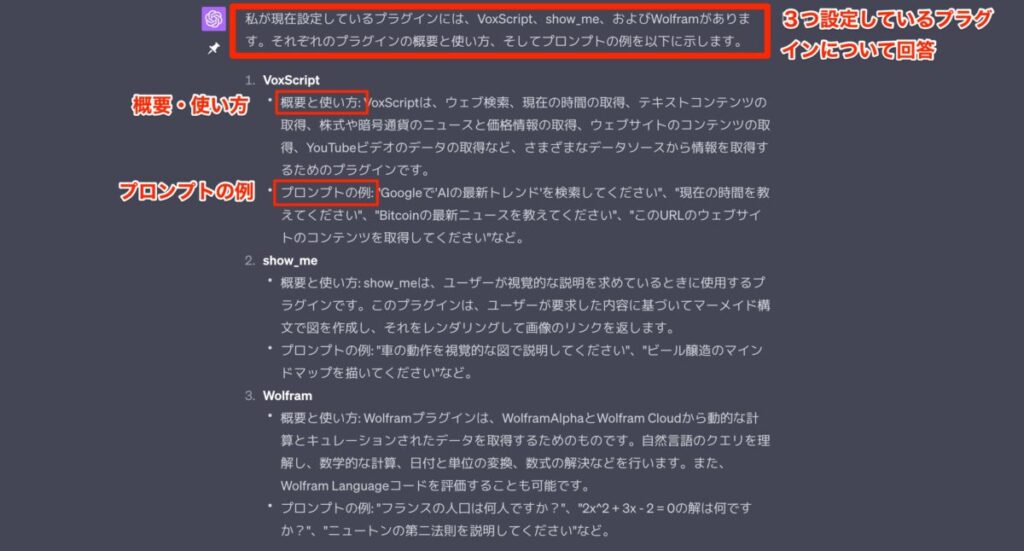
きちんと、現在使用しているプラグイン3つを明記し、その概要と使い方、そしてプロンプトを書き出して返答してくれました。
次に、ChatGPTはプラグインごとに、概要と使い方、プロンプトの例を教えてもらえます。
この方法を使えば、新しいプラグインの使用方法を理解することができ、どのようなものか判断する際にも、同様の方法で調査することができます。
プラグインの概要と使い方を尋ねる際の注意点
ChatGPTに新しいプラグインの詳細や使い方について問い合わせ、回答を得るための注意点は、調べたいプラグインをきちんと設定しなければいけません。
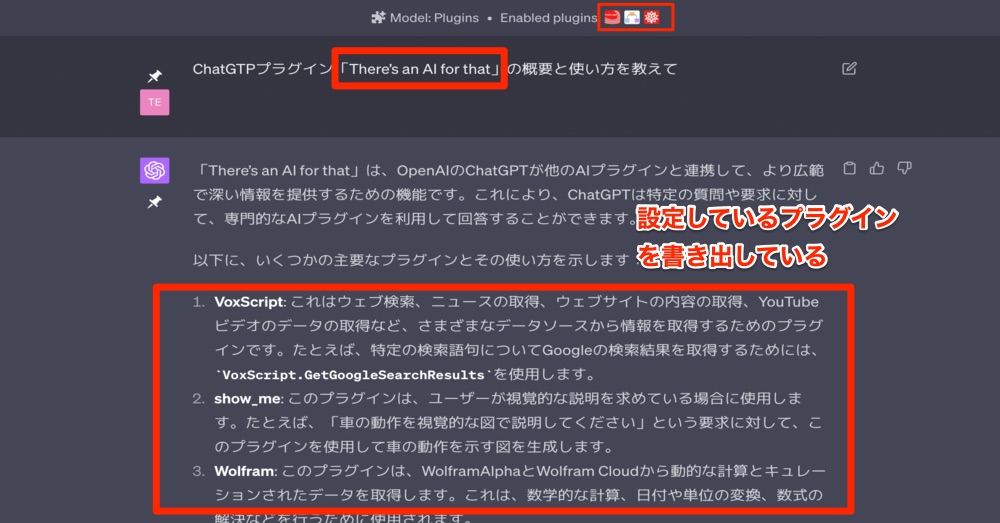
設定がされていない場合、不適切なあるいは全く関連のない回答が出てきます。
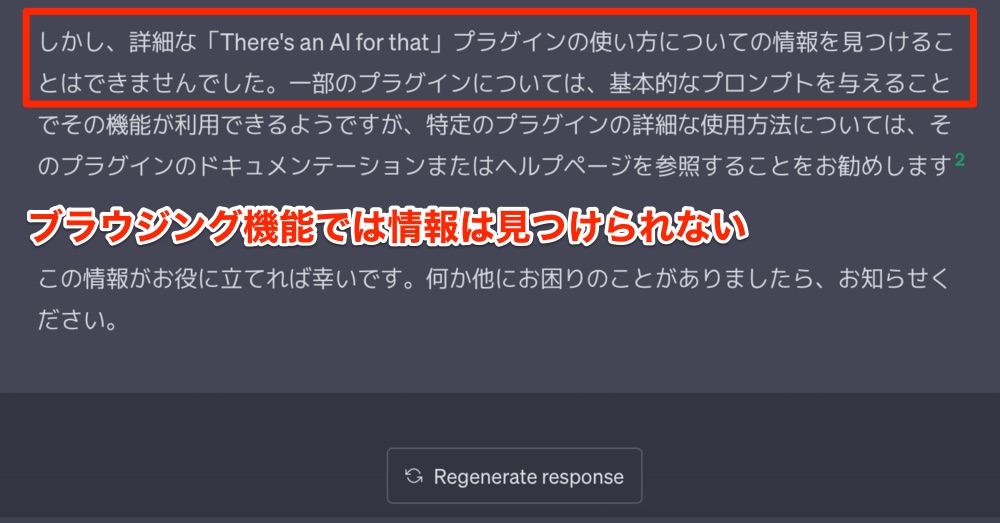
また、ChatGPTのブラウジング機能を使用しても情報が見つけられませんでした。
なので、プラグインを設定してから調べるほかありません。
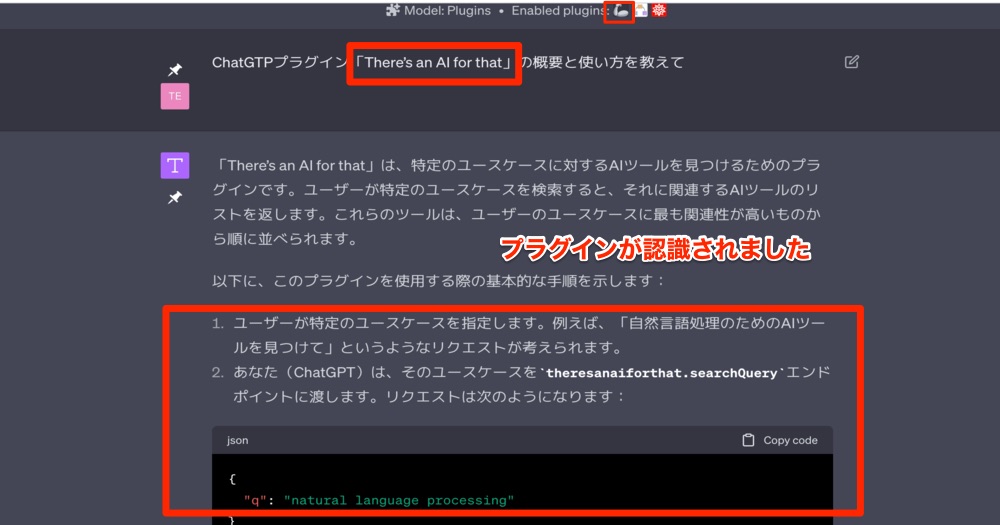
なので、プラグインを設定して概要と使い方を質問すれば、回答が返答されました。
ChatGPTおすすめのプラグイン7選
150種類以上あるプラグインの中からおすすめのプラグインを紹介します。
実際に使ってみて、仕事の効率化したプラグイン7選を紹介します。
| プラグイン名 | プラグインの特徴 |
|---|---|
| Link Reader | ユーザーが提供したリンクから情報を抽出し、その内容を解釈します。これは、ウェブページ、PDF文書、PowerPointプレゼンテーション、画像、Wordファイルなど、さまざまな種類のリンクから情報を取得するのに役立ちます。 |
| Ask Your PDF | “Ask Your PDF”プラグインは、PDFから情報を抽出するツールです。URLからPDFをダウンロードし、データベースに保存。ユーザーのクエリに対する答えを見つけ、該当情報のページ番号を指定します。 |
| Show Me | ユーザーの要求に基づいて視覚的な図表やダイアグラムを作成します。これは、特定のプロセスや概念を説明するのに役立ちます。 |
| Wolfram | WolframAlphaとWolfram Cloudから動的な計算とキュレーションされたデータを取得します。これは、数学的な計算、日付や単位の変換、数式の解決などを行うのに役立ちます。 |
| Prompt Perfect | ‘perfect’と入力すれば、完璧なプロンプトを作成します。汎用性があり、さまざまな場面で使えます。 |
| WebPilot | WebPilotは、指定したURLからウェブサイトを読み込み、ウェブページから情報を抽出する能力を持っています。特に、テキストが多いページの情報を要約することが可能です。さらに、ウェブページの内容を分析し、その概要を提供する機能もあります。これにより、ページの内容を素早く理解することができます。 |
| Video Insights | ビデオの内容をテキスト形式で取得したり、ビデオのメタデータ(例えば、ビデオのタイトル、説明、投稿者など)を取得することができます。これにより、ビデオの内容を深く理解したり、特定の情報を抽出したりすることが可能になります。 |
個別に紹介します。
Link Reader
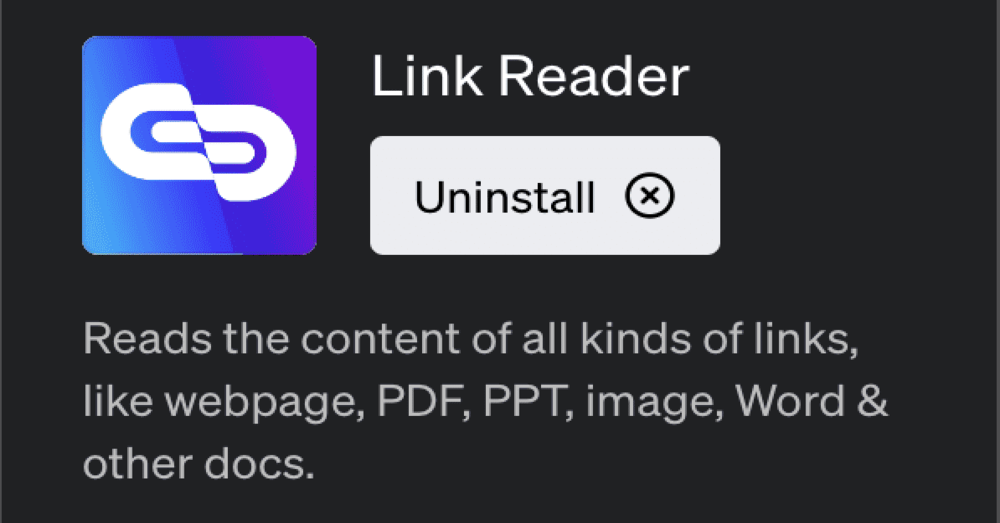
「Link reader」はウェブページ、PDF文書、PowerPointプレゼンテーション、画像、Wordファイルなど、さまざまなタイプのリンクから読み込むことができ、内容を要約するこができます。
Link Reader 使い方レビュー
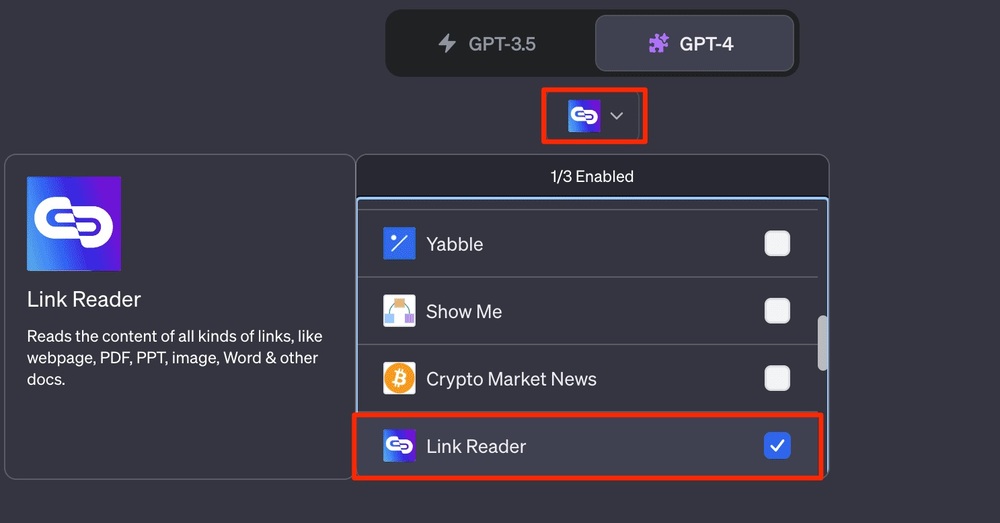
GPT-4のPlugins(プラグイン)から、「Link Reader」をクリックして設定する。
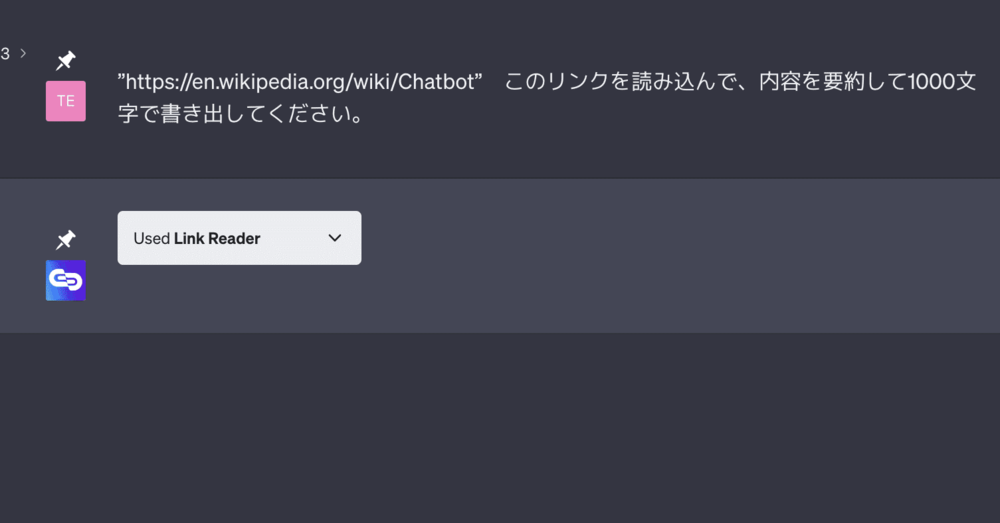
上図のように、チャットボックスに「リンクを読み込んで内容を要約して」というプロンプトを入力すると、Link Readerが起動します。
入力したプロンプト▼
“https://en.wikipedia.org/wiki/chatGPT” このリンクを読み込んで、内容を要約して1000文字で書き出してください。
Link Readerが起動していることが画面から確認できます。
今回はChatGPTのWikipediaのページを読み込ませました。また、リンクURLでなくても、「ChatGPTのWikipediaの情報を読み込んで」と指示してあげてもLink Readerが起動してくれます。
動作がうまくいかない場合は、URLで指示してください。
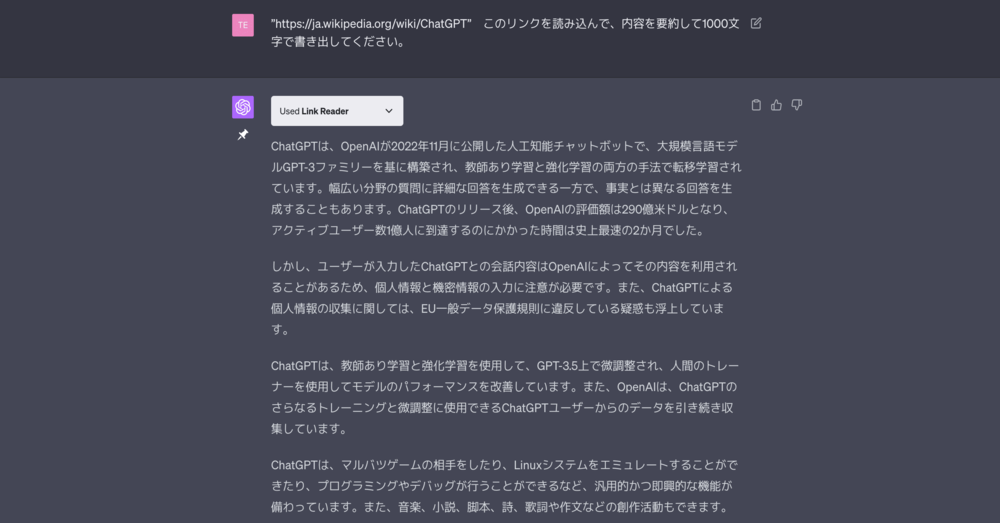
Link Readerプラグインが「ChatGPTのWikipediaの内容」を要約しました。
Ask Your PDF
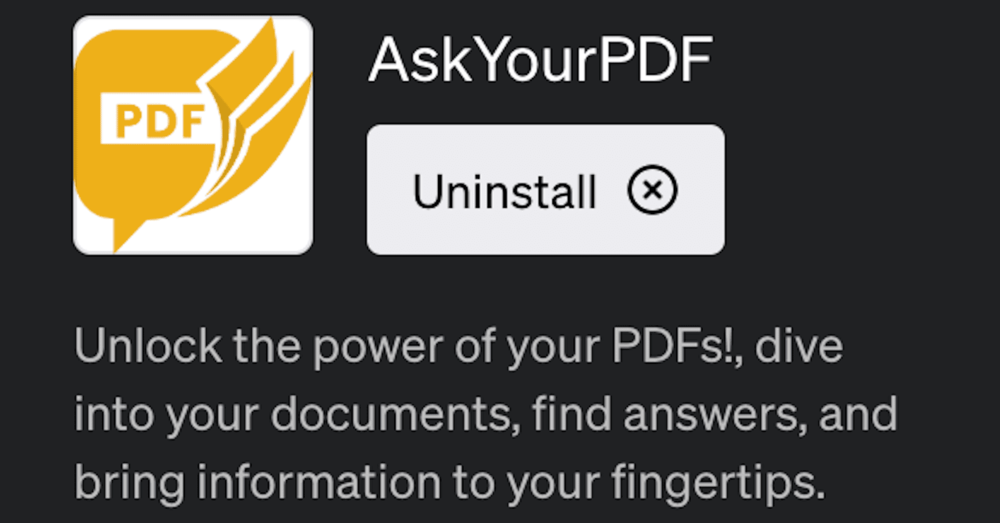
PDFのURLを読み込ませて、情報を抽出することができます。PDFの情報ならAsk Your PDFがおすすめです。
Ask Your PDFはLink Readerと同じようなプラグインです。
Ask Your PDF 使い方レビュー
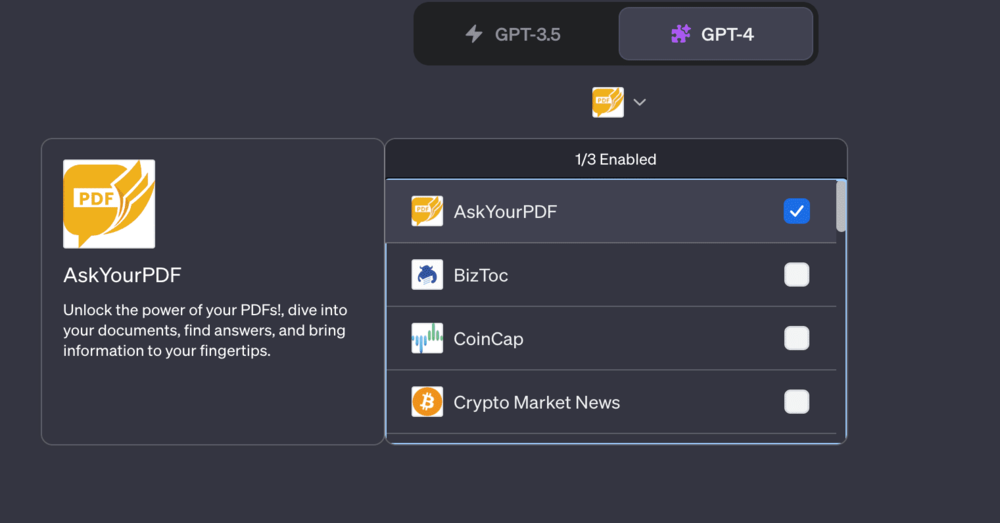
GPT-4のPlugins(プラグイン)から、「Ask Your PDF」をクリックして設定する。
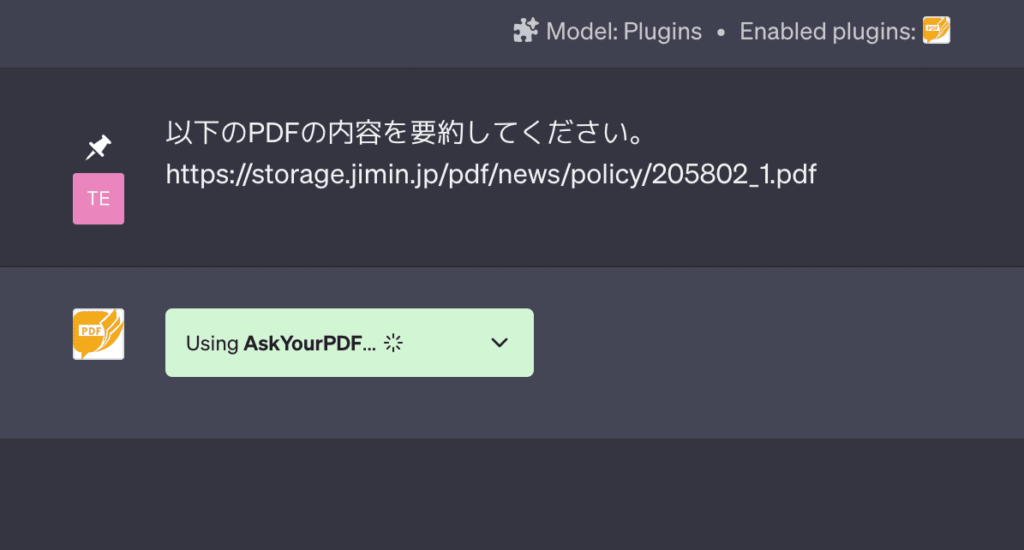
上図のようにPDFのURLを要約するように指示すれば「Ask Your PDF」が起動します。
入力したプロンプト▼
以下のPDFの内容を要約してください。
https://storage.jimin.jp/pdf/new/policy/205802-1.pdf
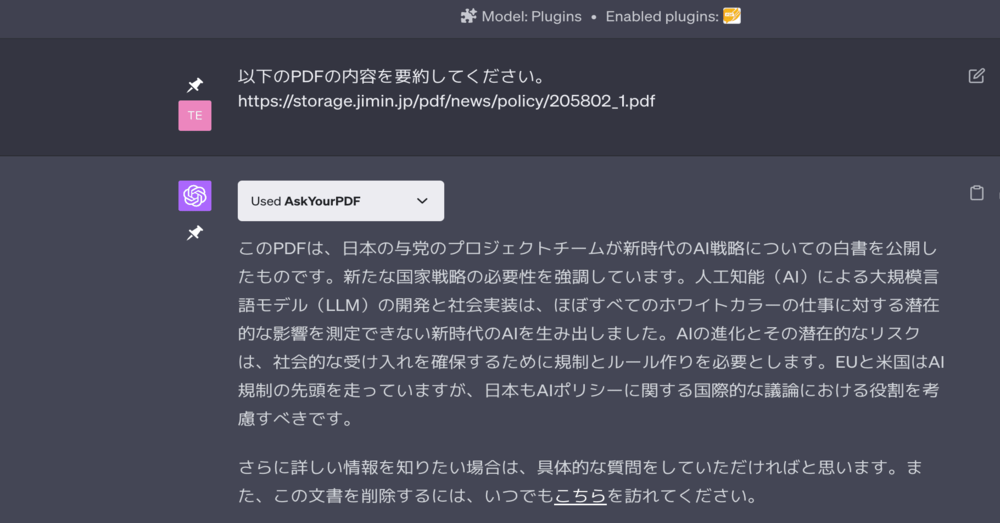
PDFの内容をAIが確認して要約して書き出してくれました。
内容が少し薄いので、さらに追加で質問します。
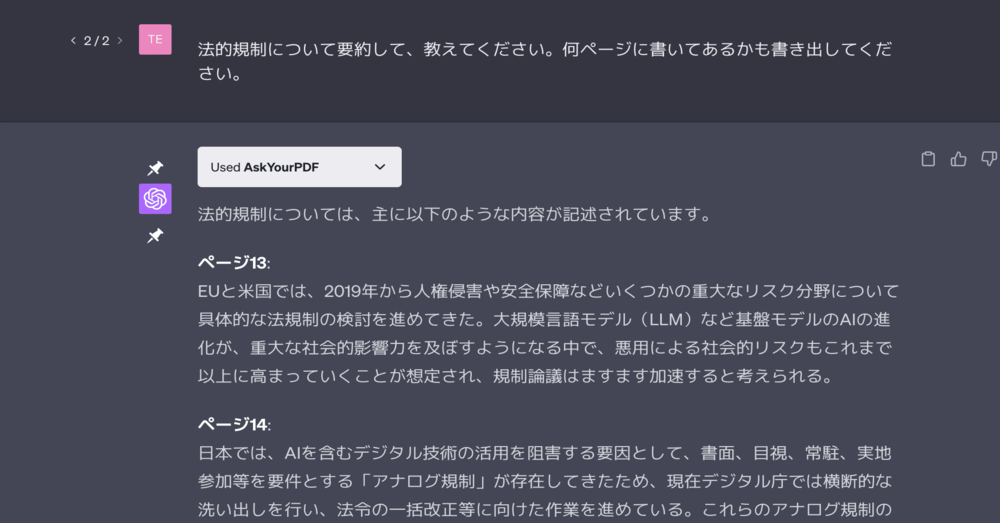
追加して質問します。
「法的規制について要約して教えてください。何ページに書いてあるかも教えて下さい。」というように問いかけてみました。
記載されているページと内容を要約して抽出しました。
このように、必要な情報を質問することで引き出すことができ、仕事の効率化につながります。
PDFの内容をユーザーにわかりやすくChatGPTに記事にまとめてもらうような使い方もできますね。
以上が「Ask Your PDF」プラグインの解説になります。
自民党の公式ページには、AIに関する日本の進捗具合について知ることができるAIホワイトペーパーのPDFが掲載されています。興味がある方は、以下のリンクからご覧ください。⬇
Show Me
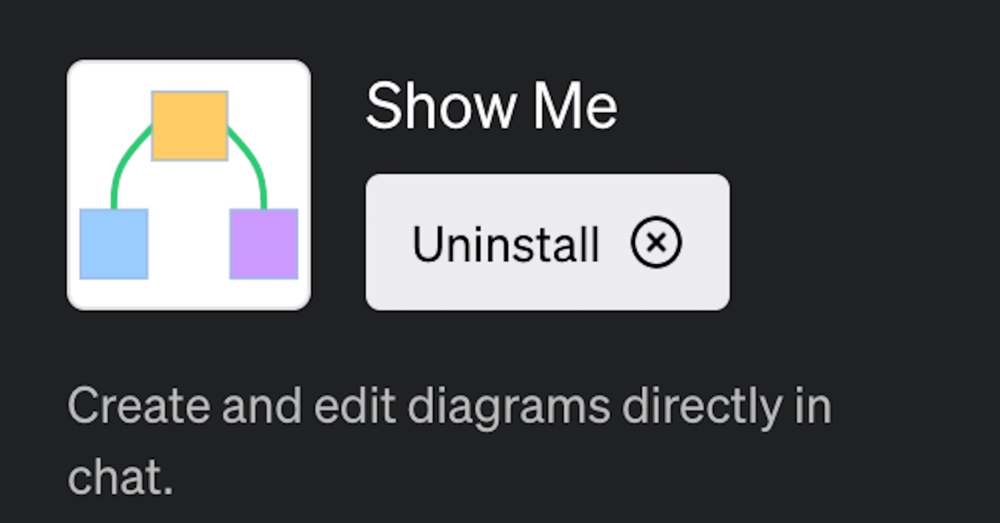
Show Meは、テキストを図解(フローチャート)に変換し、視覚化して分かりやすくしてくれるプラグインです。
Show Me 使いレビュー
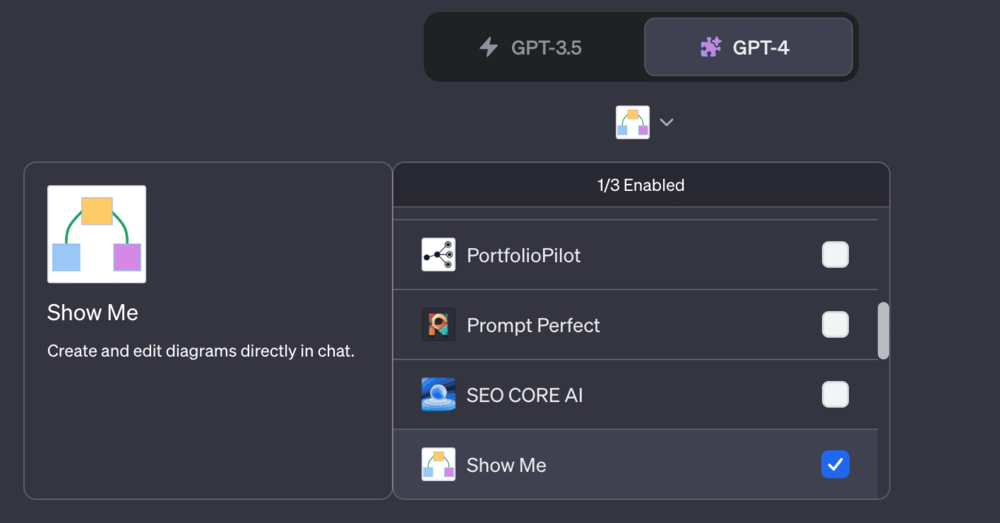
GPT-4のPlugins(プラグイン)から、「Show Me」をクリックして設定する。
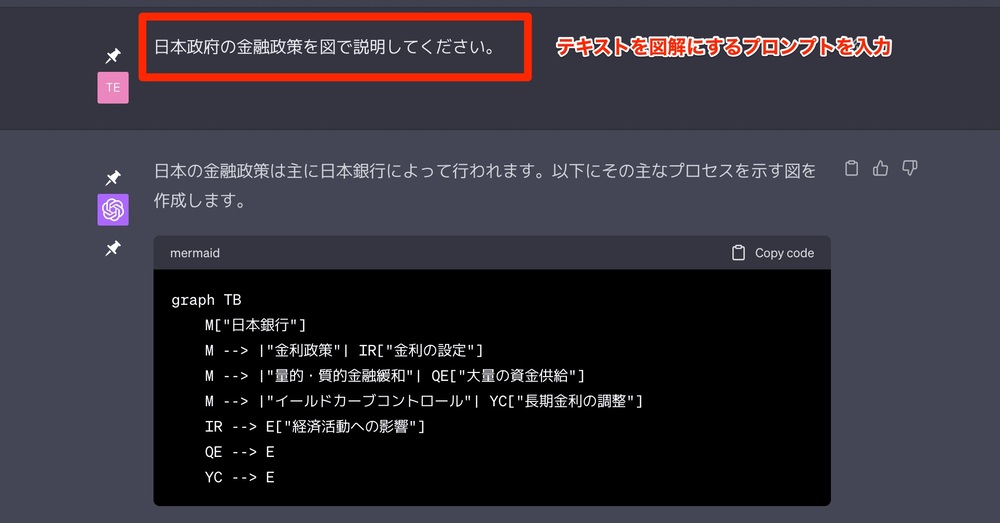
図解にして分かりやすくするために、テキストを入力することで視覚化します。
入力したプロンプト▼
日本政府の金融政策を図で説明してください。
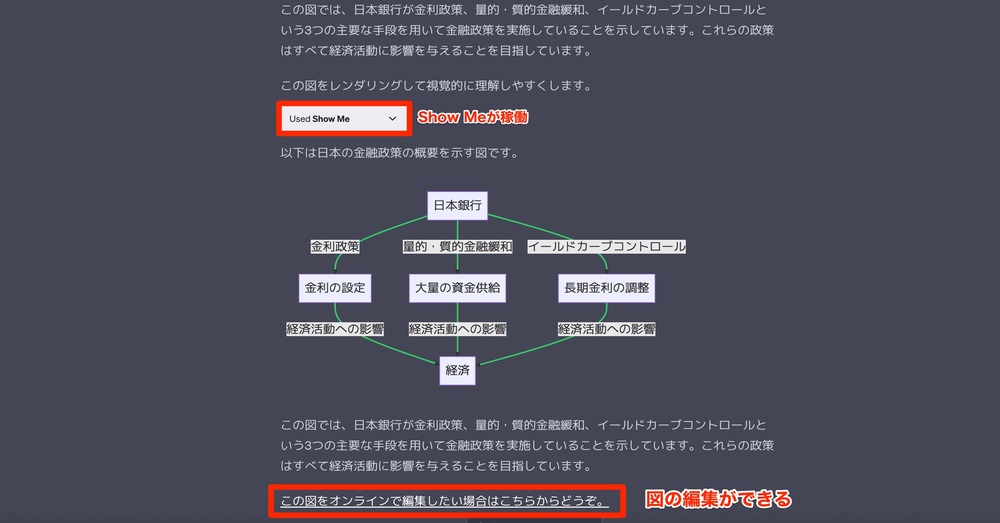
日本政府の金融政策を図解(フローチャート)で抽出されました。これによって、日本銀行の金融政策がどのように行われているのか、視覚的に理解しやすくなります。
この図をオンラインで編集できます。
Wolfram
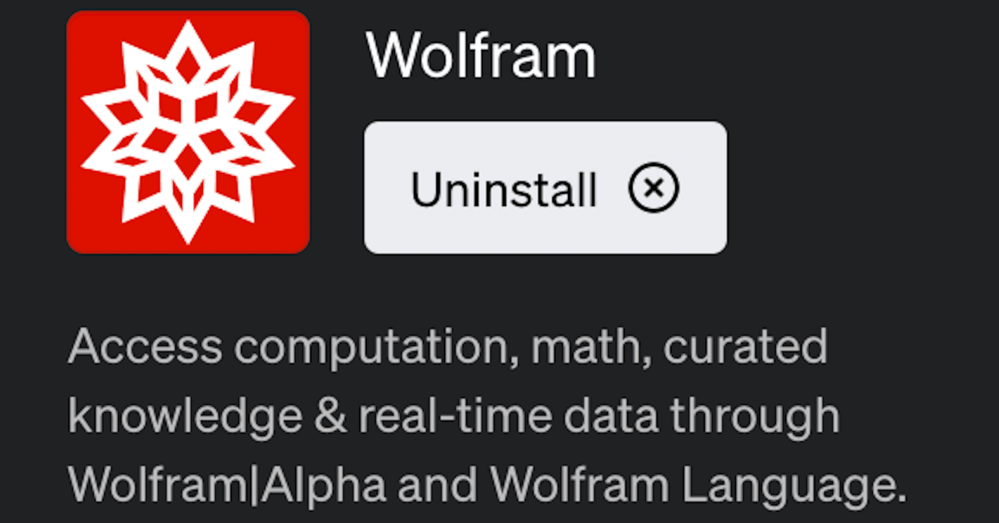
ChatGPTは、計算や数字に関する処理には得意ではありませんし、画像の生成やグラフの作成もできません。
しかし、Wolframを利用すれば、計算や数字処理に加えて、画像生成やグラフ作成なども可能になります。
Wolfram 使いかレビュー
資料作成でデータが必要な場合に使えます。提案書の作成なんかに使える便利なツールです。
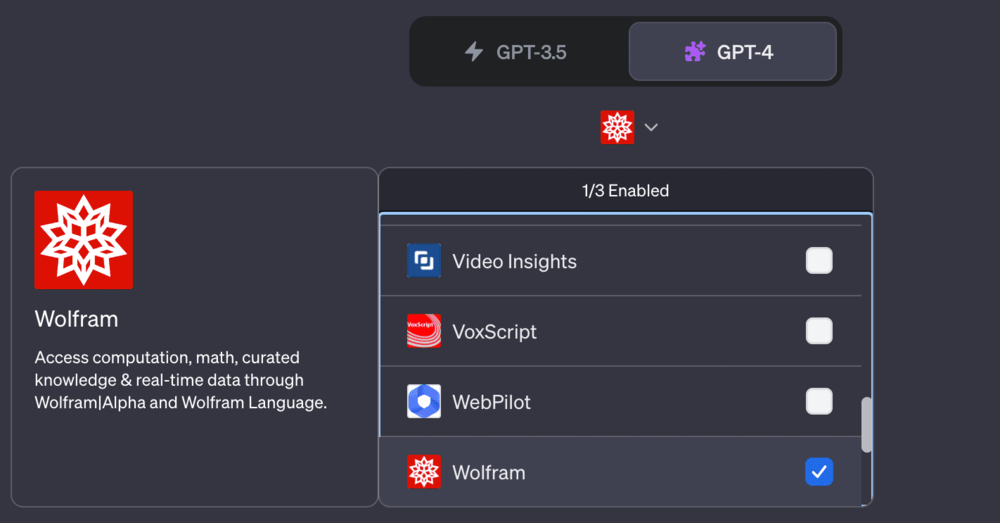
GPT-4のPlugins(プラグイン)から、「Wolfram」をクリックして設定する。
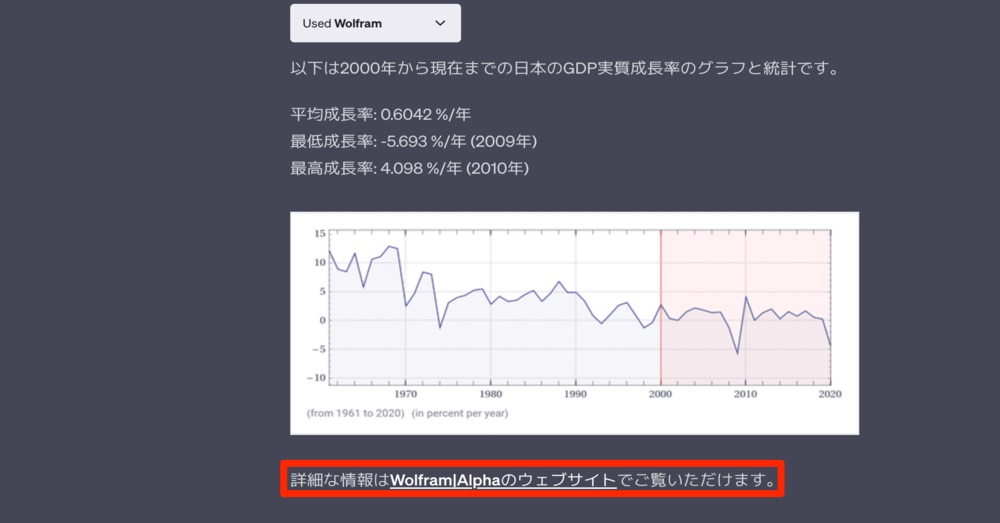
「2000年から現在までの日本のGDP実質成長率をグラフで書いて」と指示してみました。
入力したプロンプト▼
2000年から現在までの日本のGDP実質成長率をグラフで書いて。
ChatGPTが苦手としていた、グラフ作成がテキスト入力でいとも簡単にできあがりました。追加で、平均成長率、最低成長率、最高成長率も参考資料として添付してます。
なので、資料作成でデータが必要な場合に使えるので、提案書の作成なんかに使える便利なツールです。
Prompt Perfect
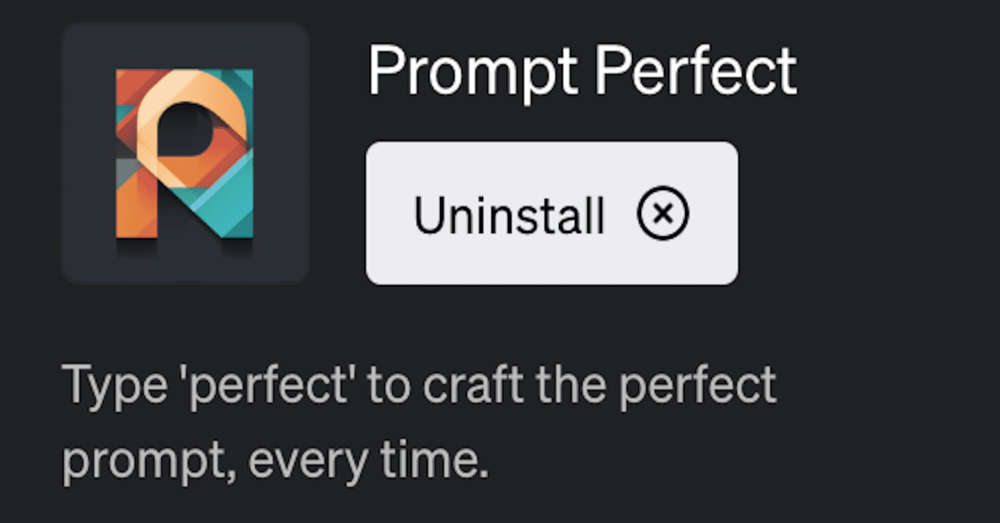
「Prompt Perfect」は、ChatGPTに話しかけるときの「通訳」のようなものです。
何かを尋ねたり、何かを言ったりすると、Prompt Perfectはそのメッセージを見て、それをより明確で理解しやすい形に変えます。
これにより、ChatGPTは意図をより正確に理解し、より適切な回答してくれます。
つまり、このプラグインは、質問を自動的に適切な形式に変換し、それに基づいてより正確な回答を提供してくれるということです。
具体的には使い方レビューで画像を使って解説します。

「使っているとき、プロンプトを書いてくれないんだけど…回答が勝手に出てくるんだ。変だよね!」

そう思うかもしれないけど、正常に動作しているんだよ…
「Prompt Perfect」使い方レビュー
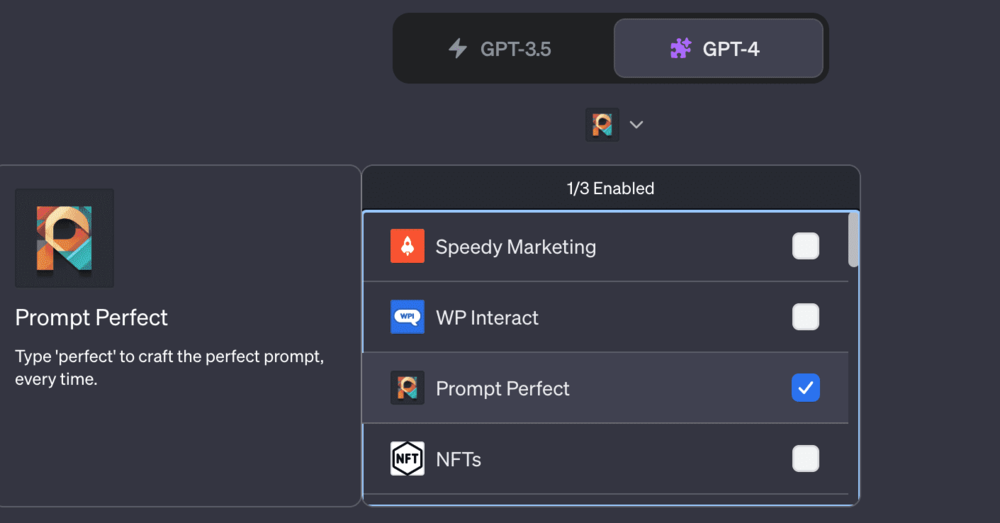
GPT-4のPlugins(プラグイン)から、「Prompt Perfect」をクリックして設定する。
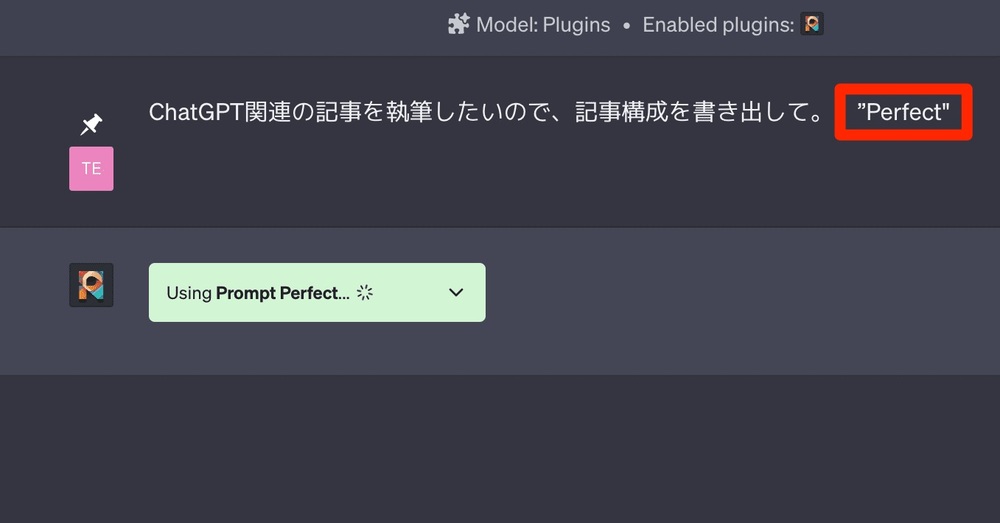
「ChatGPTに関する記事を執筆したい」という要求をチャットボットに伝える場合、「Perfect」という単語をプロンプトに追加するとよいです。「最初でも最後でのOK」
この「Perfect」というキーワードが重要で、これを追加しないと、Prompt Perfectという機能が正しく起動しないことがあるからです。
つまり、「Prompt Perfect」を確実に活用するためには、プロンプトに「Perfect」と書き加えることを、オススメします。
入力したプロンプト▼
ChatGPT関連の記事を執筆したいので、記事構成を書き出して。”Perfect”
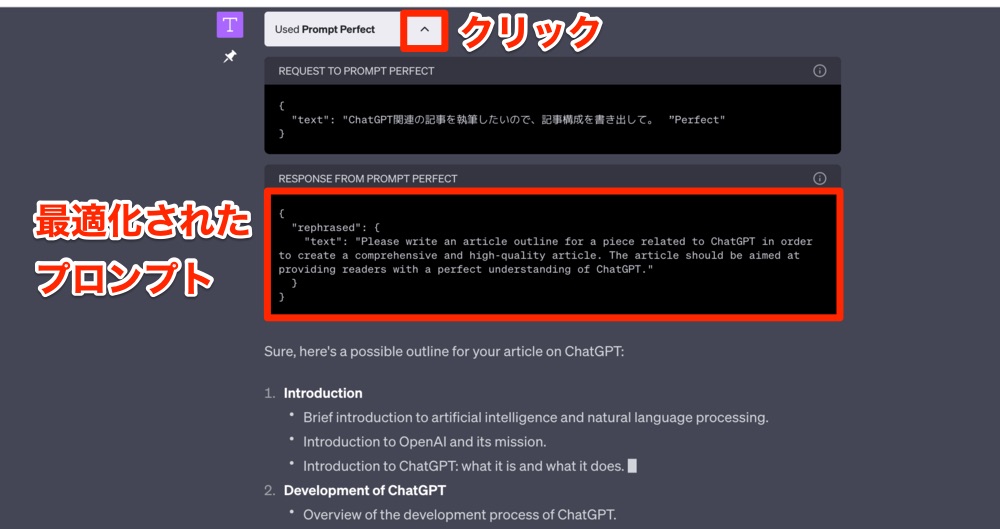
「Used Prompt Perfect」の三角のアイコンをクリックすると、ChatGTPの裏側でプラグインが動作していることが確認できます。
しばらくすると、赤枠に最適化されたプロンプトが英語で出力されています。そのプロンプトに基づいて回答を出力しています。
ほとんどの場合が英語での出力になります。全ての回答が出たら、ChatGPTに日本語に変換するように指示すれば、それに従って変換してくれます。
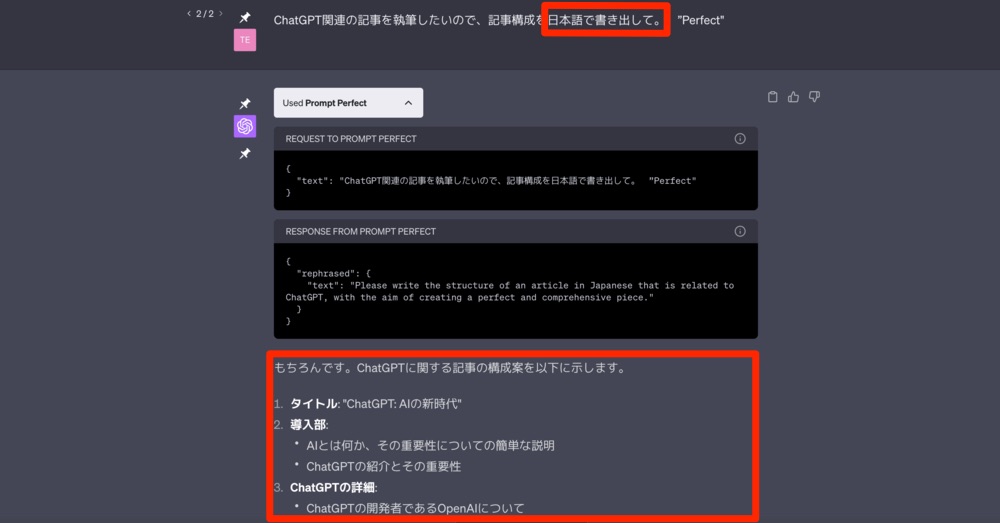
日本語で回答を受け取るには、プロンプトに「日本語で書いてください」と追加してください。
入力したプロンプト▼
ChatGPT関連の記事を執筆したいので、記事構成を日本語で書き出して。”Perfect”
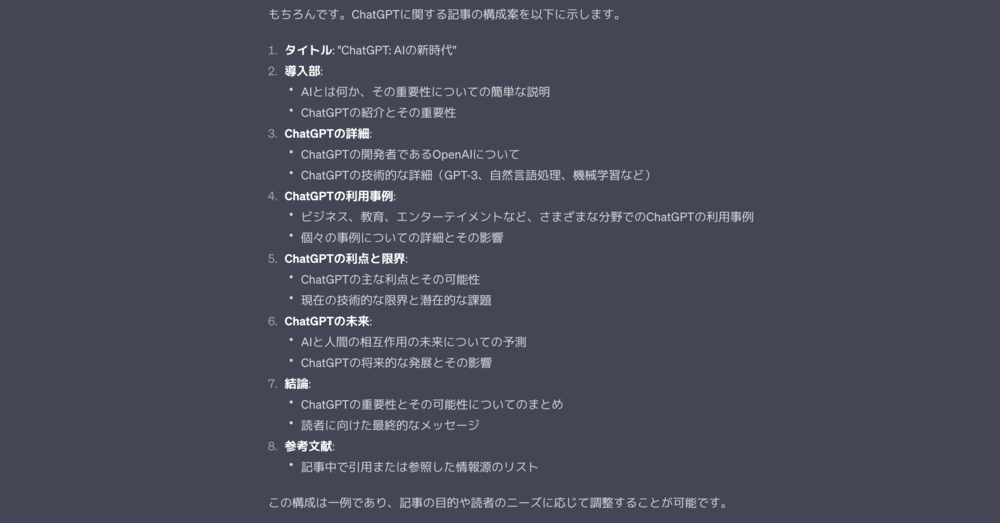
日本語で回答されました。
使い方に関する説明は以上ですが、番外編として修正内容を確認してみましょう。
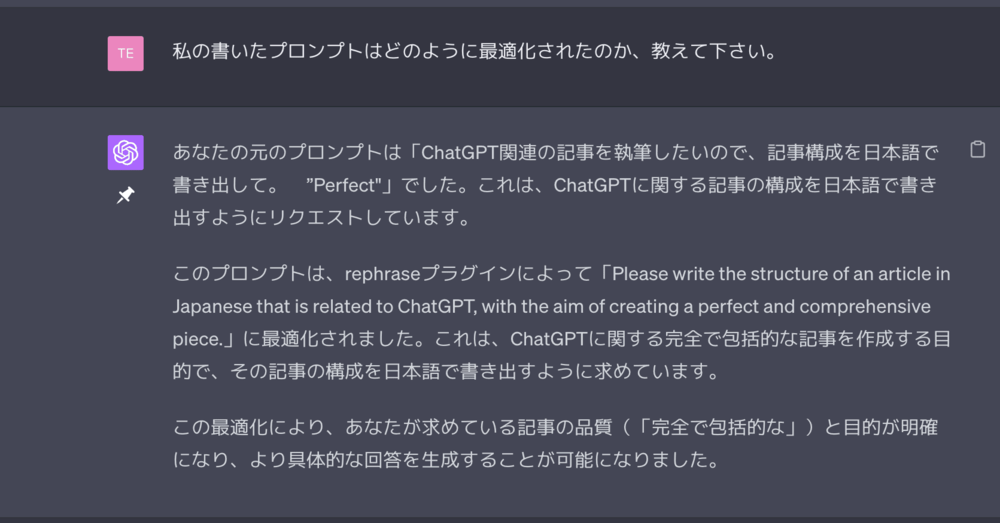
自分が作成したプロンプトがどのように最適化されたのかをChatGTPに質問してみました。「Prompt Perfect」がその最適化プロセスについて解説してくれました。
回答を要約すると、「ChatGPTについての包括的な記事を作成するための構成を日本語で提案してほしいというプロンプトを、より明確かつ具体的な指示へと最適化しました」ということになります。
具体的に最適化されたプロンプトを翻訳して確認してみましょう。
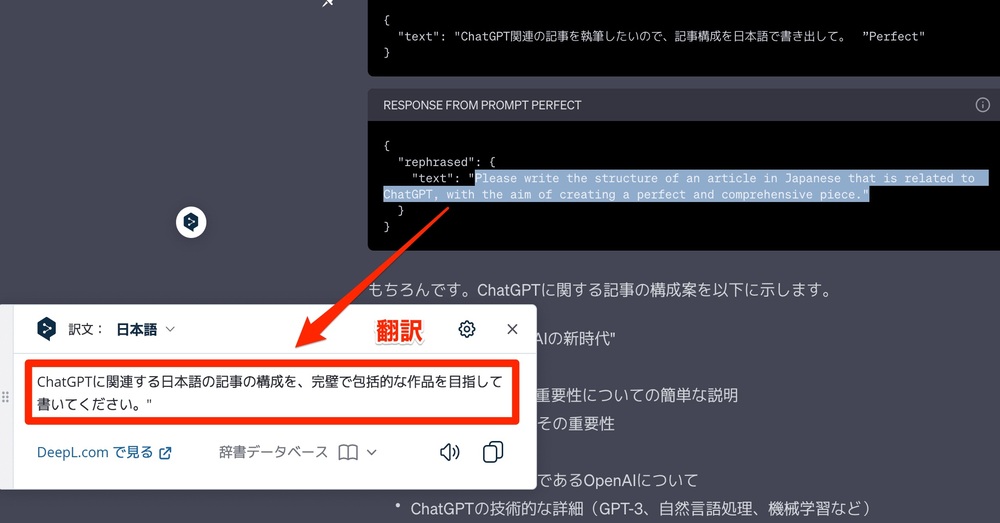
最適化されたプロンプトを翻訳ツール「DeepL」で確認しました。
「Prompt Perfect」は日本語に対応していますが、プロンプトは英語に翻訳されて処理されます。
そのため、プロンプトは英語で入力する方がより正確な結果を得られると考えられています。なので、何度も試し検証する必要があります。
翻訳ツールDeepLの関連記事はこちらかどうぞ⬇
WebPilot
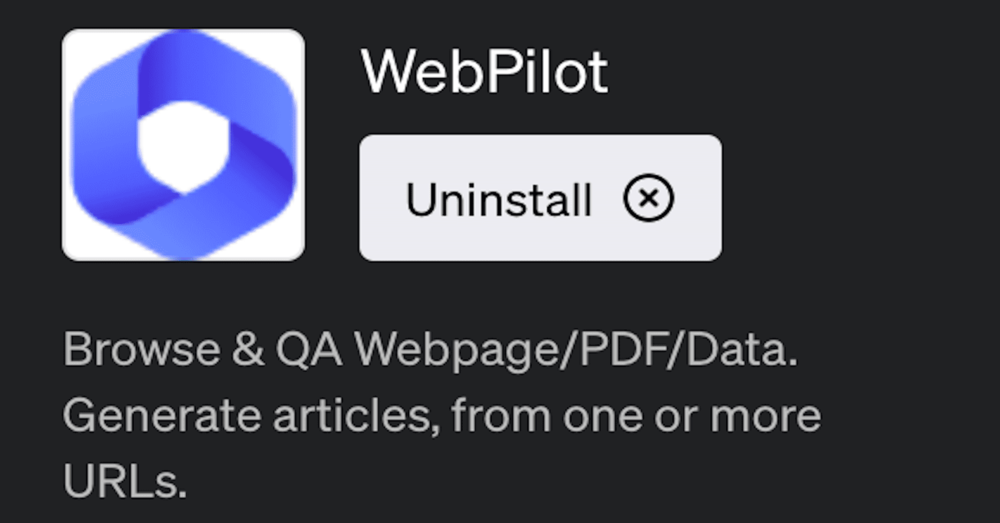
「WebPilot」はWebページのURLを読み込こむことができるツールです。
具体的にできることは…
- 指定したWebページの要約ができる
- 指定したWebページから最新の情報を取得できる
ChatGPTのGPT-4にはすでに「Browsing with Bing」というブラウジング機能が実装されています。
これにより、同じ機能を持つ「WebPilot」プラグインが必要なのかという疑問が生じているかもしれません。しかし、「WebPilot」プラグインには独自の特徴があります。
そのメリットの一つは、プラグインを組み合わせる能力です。
例えば、「WebPilotとShow Me」を組み合わせることで、ソースコードの視覚的な表現を作成することができます。
Twitterの口コミから
これをみれば、かなりの機能だと分かりますね。
「WebPilot 」使い方レビュー【URL要約】
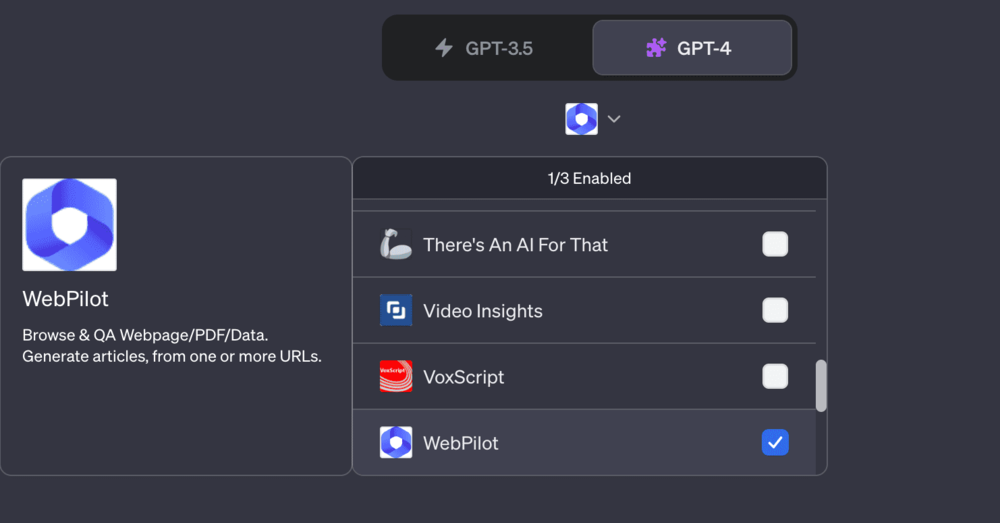
GPT-4のPlugins(プラグイン)から、「WebPilot」をクリックして設定する。
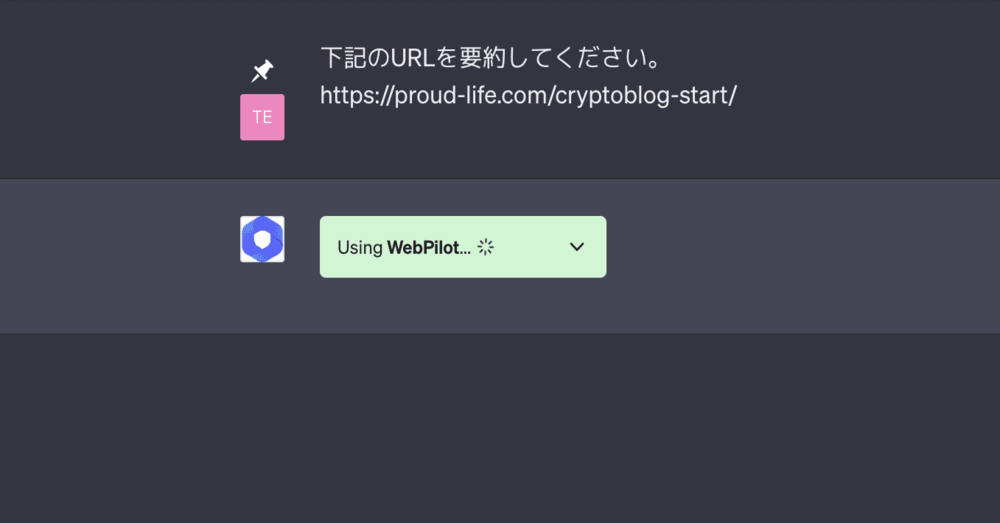
指定したURLからページを読み込んで、記事を要約してみます。記事は仮想通貨ブログの始め方を解説!【サラリーマンがブログで月5万円を稼ぎたい方向け】を要約してみます。
チャットボックスに次のプロンプトを入力する。
入力したプロンプト▼
下記のURLを要約してください。
➡ https://proud-life.com/cryptoblog-start/
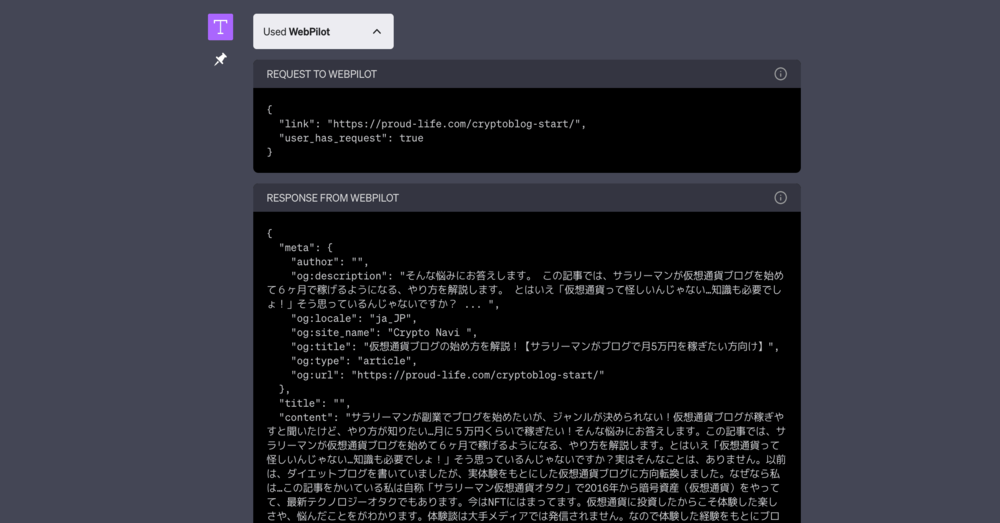
「Used WebPilot」をクリックすると、バックグラウンドでプラグインが稼働していることを確認できます。
ただし、この手順は要約作業に必須ではないので、わざわざ確認する必要はありません。プラグインがどのように動作しているのかを簡単に理解するためのものです。
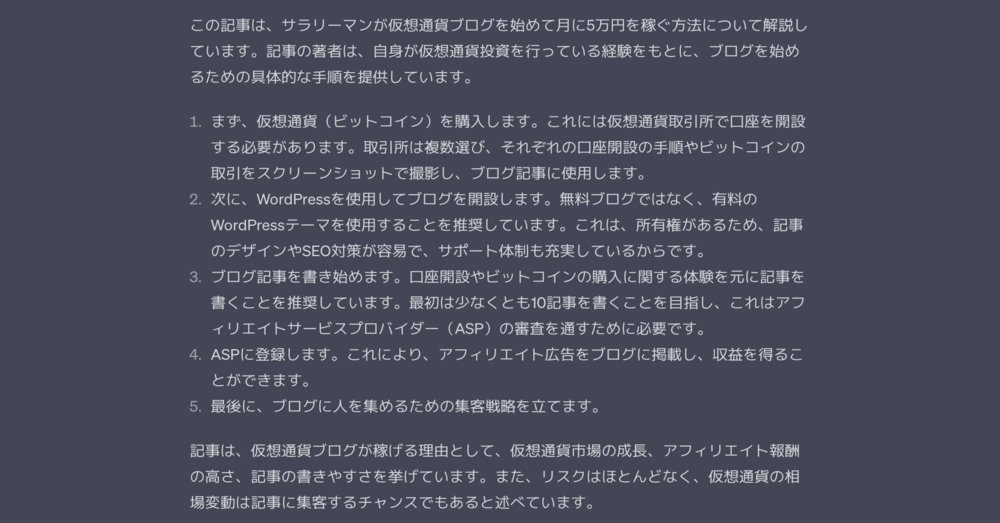
プロンプトをチャットボックスに入力するのも含めて数分しかかかりません。今回の実験では、約1万文字のWebページを僅か数十秒で要約することができました。
したがって、このツールを利用することで、気になるWebページを素早く要約し、その主要なポイントを抽出することが可能です。
これは、時間が限られている忙しい人々にとって非常に便利なツールとなりえます。
「WebPilot 」使い方レビュー【Webページから情報を取得】
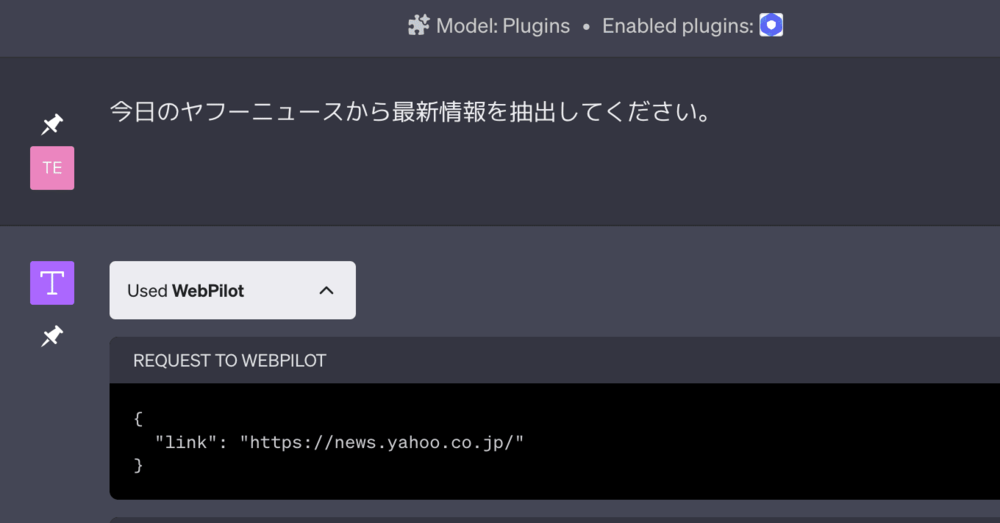
Webページから情報を読み込み、最新情報を取得してみます。チャットボックスにプロンプトを入力する。
入力したプロンプト▼
今日のヤフーニュースから最新情報を抽出してください。
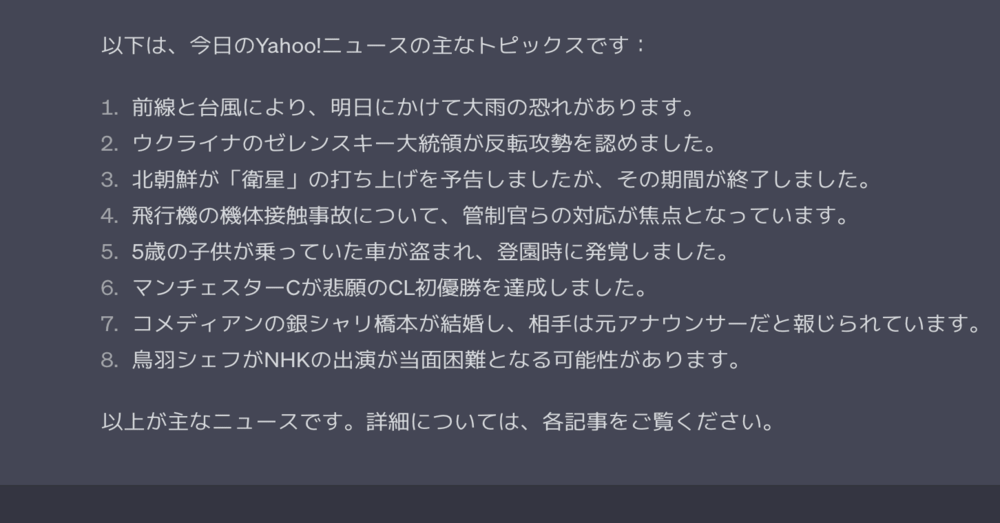
ヤフーニュースの記事が抽出されました。
実際どうなのか、ヤフーニュースを確認してみます。
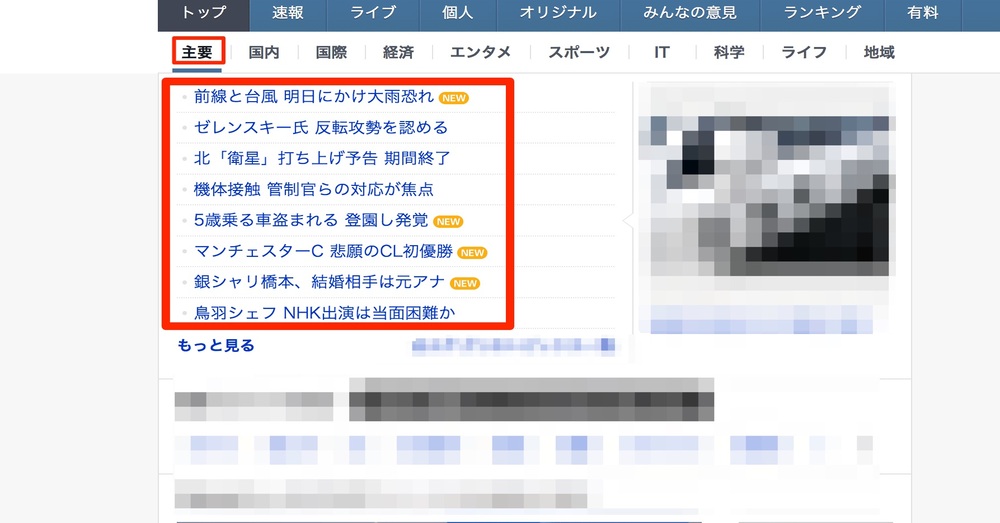
ChatGPTで生成された回答が、最新(当日)のYahooニュースと同じトピックを取り上げていることを確認することはできます。
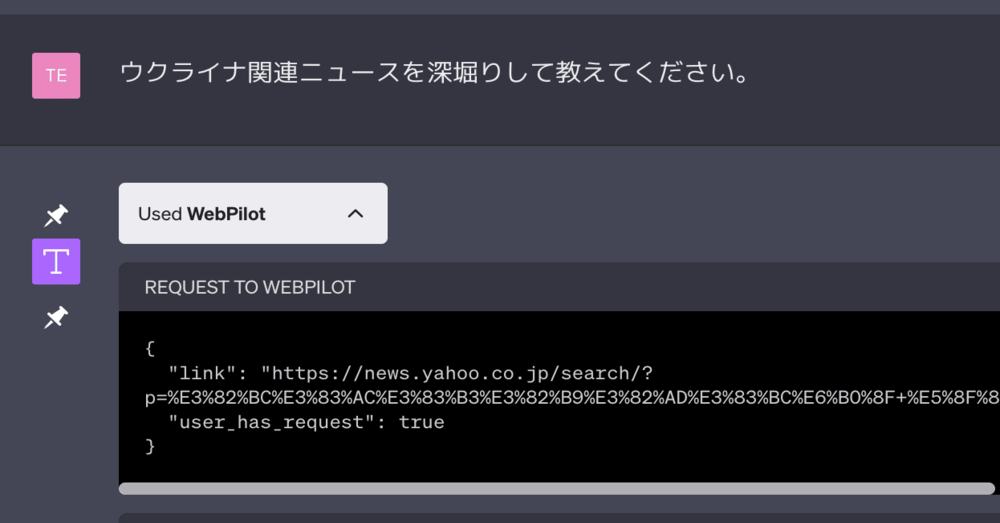
ヤフーニュースの記事からウクライナ関連のニュースを深堀りして情報を取得してみます。チャットボックスにプロンプトを入力する。
入力したプロンプト▼
ウクライナ関連ニュースを深堀りして教えてください。
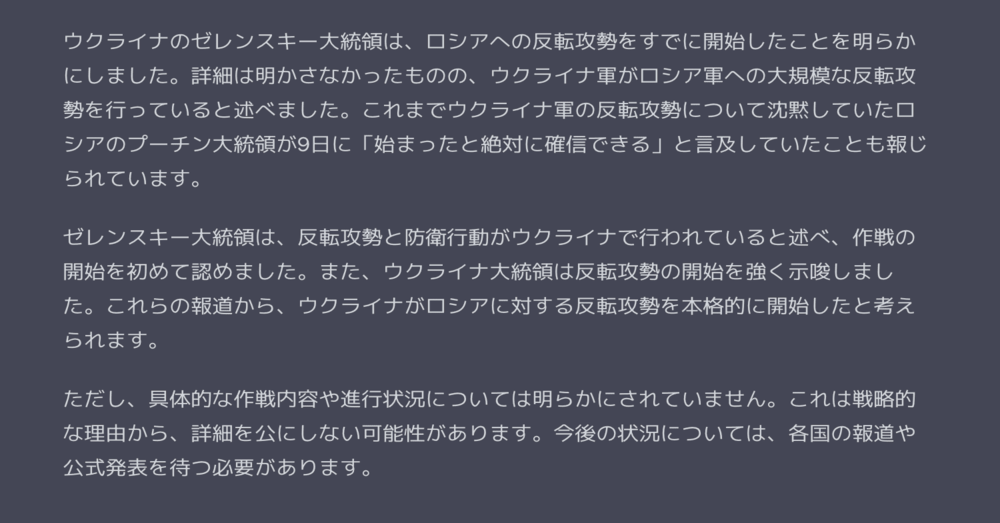
このように、ウクライナに関連する情報を詳しく掘り下げて抽出することができました。
ウェブページから指定した情報を簡単に取得できるため、情報をまとめる仕事に携わる方々は生産性が向上します。
Video Insights
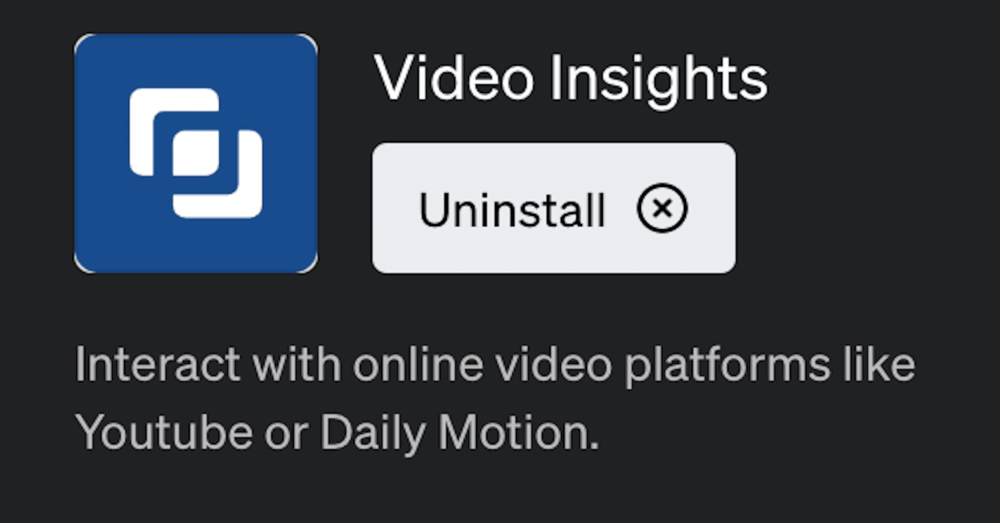
「Video Insights」プラグインとは、YouTubeなどの動画の内容を要約したり、動画のメタデータなど取得できるプラグインです。
メタデータとは…
「Video Insights」でできること。
- ビデオの要約とメタデータの取得
- ビデオの全文トランスクリプト(字幕)の取得
- タイムスタンプ付きのトランスクリプト(字幕)の取得
- サポートされていないビデオプロバイダからの情報取得
「Video Insights」プラグインを使用すると、動画の要約、メタデータ、そしてトランスクリプト(ビデオの内容を文字に起こしたもの)を簡単に取得できます。
YouTubeを視聴する時間がない忙しい方でも、このプラグインにより動画の内容を簡潔に要約して理解することが可能です。非常に便利なツールです。
「Video Insights」 使い方レビュー
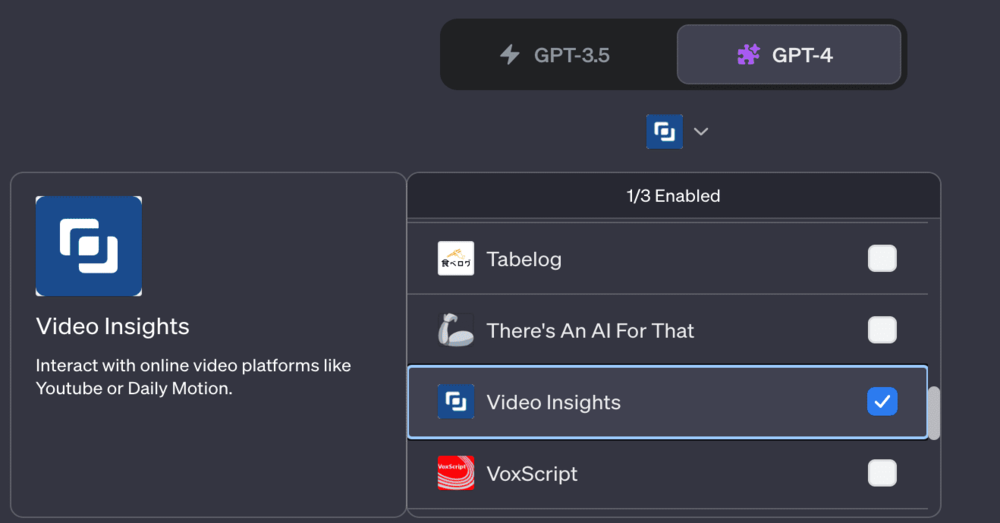
GPT-4のPlugins(プラグイン)から、「Video Insights」をクリックして設定する。
以下は、「Video Insights」を用いてYouTube動画の概要やトランスクリプト(動画の内容を文章化したもの)を抽出する手順です。
- 動画をYouTube上で選択
- 選択した動画のURLから動画IDを見つける「v=」の後ろの部分が動画IDになります「そのままURLでもよい」
- 「Video Insights」の指定欄に、抽出した動画IDを入力
- 「Video Insights」が動画の概要やトランスクリプトをYouTubeから抽出
以上の手順に従い、YouTube動画の重要な情報を簡単に取得することができます。
「Video Insights」でYoutubeから文字起こしを書き出す
ChatGPT関連のYouTube動画を要約してみましょう。中田敦彦のYoutube大学の【ChatGPTの使いこなし方①】AIで仕事を作る人、AIに仕事を奪われる人!使いこなせば未来を掴めるを題材にやってみましょう。
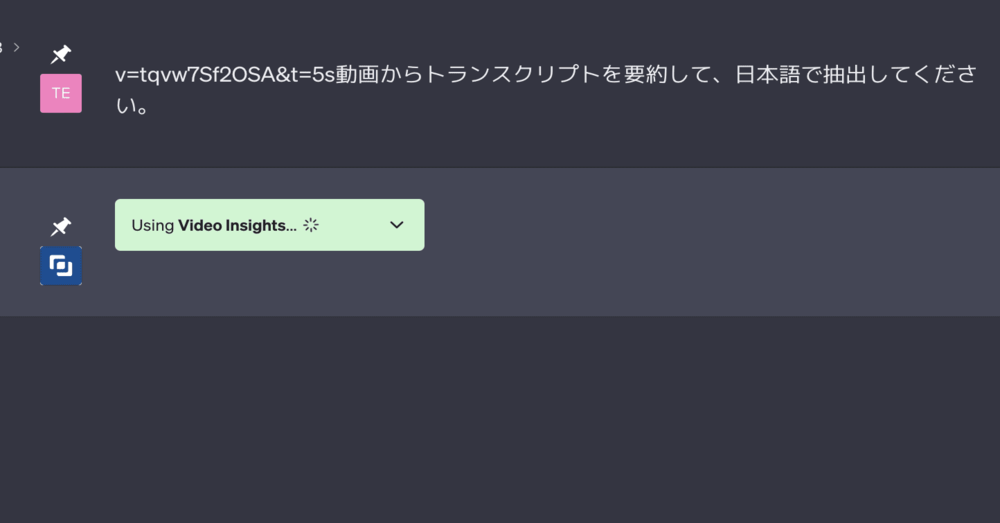
YouTubeの動画IDをチャットボックスにプロンプトを入力します。
入力したプロンプト▼
v=tqvw7Sf2OSA&t=5s動画からトランスクリプトを要約して、日本語で抽出してください。
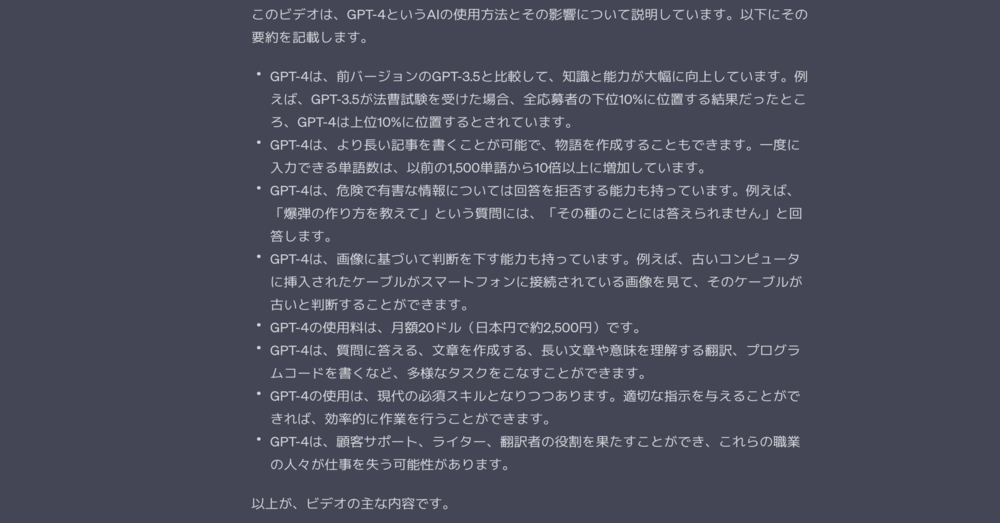
YouTube動画の文字起こし内容が抽出されました。その内容を確認すると、重要なポイントがまとめられていることがわかります。
「Video Insights」でYouTube動画の概要を書き出す
YouTube動画のメタデータを抽出します。
具体的には、中田敦彦のトークチャネルから【web3と伊藤穰一さん】中田が注目するweb3時代のコミュニティ作りについて質問攻め、という動画のメタデータを抜き出します。
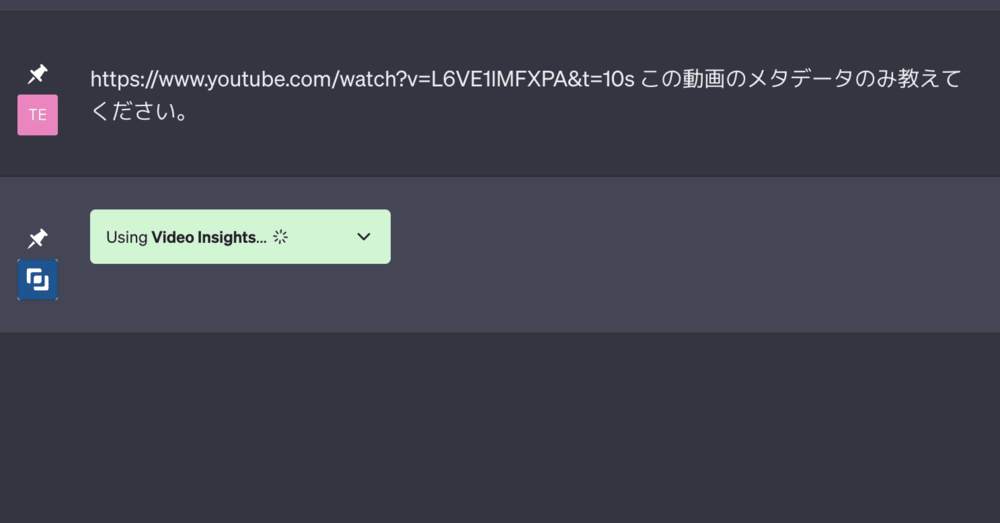
YouTubeの動画のURLをチャットボックスにプロンプトを入力します。「今回は動画IDではなく、URLを入力します」
プロンプトはURLのみ入力でも大丈夫です。わざわざ「V=」からにしなくてもOK。
入力したプロンプト▼
https://www.youtube.com/watch?v=l6VE1MFXPA&t=10sこの動画のメタデータのみ教えてください。
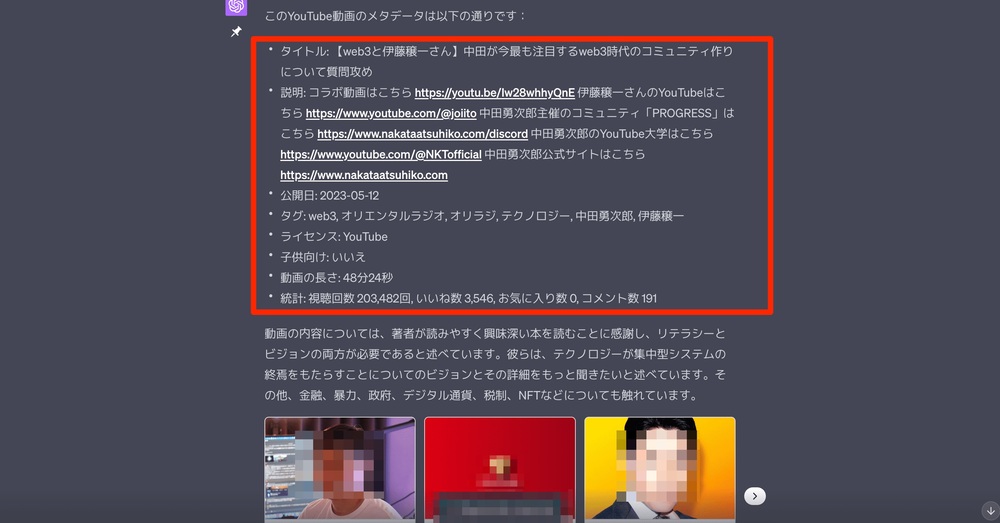
「タイトル、公開日、タグ、動画の長さ、視聴回数、いいね数、お気に入り数、コメント数」などの動画メタデータが抽出されました。さらに、動画の内容を簡潔に要約し、関連動画のリンクも取得してます。
「この動画のメタデータのみ教えてください。」とプロンプトに明示的に記述しないと、ChatGPTは動画の内容について繰り返し回答する傾向がありました。したがって、プロンプトに「のみ」を追加しました。
つまり、プロンプトを微調整し、目的に合った回答を得ることが可能になります。
「ChatGPTプラグイン「Video Insights」を利用すれば、動画から必要な情報を手早く抽出することが可能です。これにより、動画の全体を視聴する必要がなくなります。
現在では、多くの人が情報を効率的に収集するために動画を2倍速で再生していますが、今後は「Video Insights」を使用することで、要約やメタデータを簡単に取得できるため、その利用者はますます増えるでしょう。
特に情報まとめの仕事をしている人々は、生産性を大幅に向上させることができます。これにより、YouTubeの視聴はお気に入りの動画だけに限られる可能性が高まります。
ChatGPTプラグインのまとめ
本ブログ記事では、高度なAI技術であるChatGPTとそのプラグインの導入から使い方までを包括的に探求しました。まず、ChatGPTそのものと、それを強化するプラグインの概要を理解するための説明を行いました。
さらに、有料版のChatGPT Plusの登録方法についても手引きしました。
新たなプラグインの導入や活用をスムーズに行うための効果的な方法と注意点も提供し、読者の皆さまがこれらのツールをより良く使いこなせるようにサポートしました。
そして、ChatGPTのプラグインの中から特におすすめの7つをピックアップ。
それぞれ「Link Reader」、「Ask Your PDF」、「Show Me」、「Wolfram」、「Prompt Perfect」、「WebPilot」、「Video Insights」について、使用方法とレビューを提供しました。
特に「WebPilot」ではURLの要約やWebページからの情報取得方法を、「Video Insights」ではYouTubeからの文字起こしや動画の概要の書き出し方を詳細に解説しました。
本記事を通じて、ChatGPTとそのプラグインが持つ豊かな機能を最大限に活用し、情報収集やコンテンツ生成に役立てていただければ幸いです。
今後もChatGPTやその他のAI技術に関する最新の情報やヒントを提供してまいりますので、引き続きご注目いただけますと幸いです。
 Crypto Navi
Crypto Navi