この記事には広告を含みます。
この記事では、初心者から上級者まで使えるVrewの基本機能と、AIがどのようにビデオ編集を効率化するかを解説します。
また、無料版と有料版の機能の違いを明確に比較します。Vrewを使った具体的なビデオ編集の例を紹介し、読者が自分自身でVrewを使いこなすための秘訣やヒントを提供します。

動画生成AIのVrewってなんだろ? 始め方や使い方を知りたい!
そんな疑問にお答えします!
この記事は、初心者でも簡単に理解できるように、VrewとChatGPTの使い方について解説しています。Vrewはビデオ編集に特化したソフトウェアで、ChatGPTは人工知能を活用した会話システムです。これらのツールをどう使うか、そしてどんな便利な機能があるかをやさしく説明しています。
特に、Vrewの無料版と有料版の違い、基本的な機能、そして初心者向けの使い方ガイドを提供しています。さらに、VrewとChatGPTを使って動画を作る方法、動画の編集や改善のコツ、画像や文字の挿入、音声の調整方法まで、一つ一つ丁寧に解説しました。
ビデオ作成に興味があるけど、どこから始めたらいいかわからない人や、VrewとChatGPTの組み合わせで何ができるのか知りたい人にぴったりです。この記事を読めば、VrewとChatGPTを使って、簡単に楽しい動画を作るスタートを切ることができます。
最後に、ChatGPTとVrewを使って短期間で作成したチャンネルと、編集前の動画を紹介します。これらは参考になるはずですので、ぜひご覧ください。

この記事を書いている私は、自らを「サラリーマン暗号資産オタク」と称しています。2016年から暗号資産(仮想通貨)に取り組んでおり、最近ではAIにも興味を持っています。AIや暗号資産に関するブログ記事を書いており、毎月数万円の収益を上げています。
それでは始めていきましょう!
VrewとChatGPTの可能性

動画制作AI「Vrew」と会話型AI「ChatGPT」の組み合わせは、非常に相性が良く、効果的な成果をもたらします。Vrewで動画を作成する際、ChatGPTを活用して、タイトルや台本のアイディアを考えてもらうことも可能です。
Vrewとは何か?
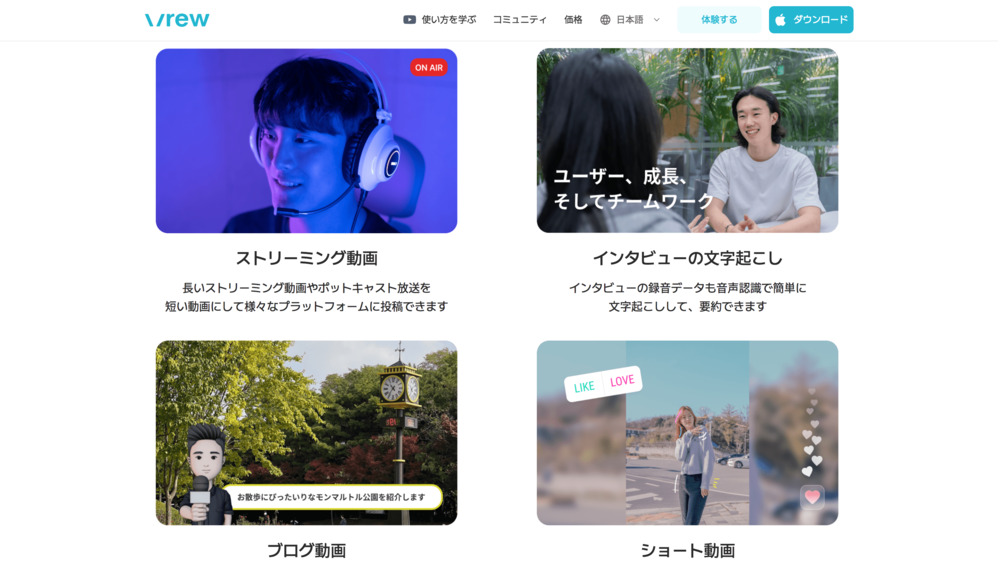
Vrewは、動画を作るためのソフトウェアです。特に、YouTubeで動画を投稿する人やビデオを作る人に人気があります。このソフトウェアは、使いやすくて、動画を早く編集できるのが特徴です。
Vrewの大きなポイントは、話した言葉を聞いて、自動で字幕をつけることができることです。この字幕を使って、動画の編集が簡単になります。さらに、VrewはAI(人工知能)を使っています。これにより、文字だけで動画を作ることも可能です。
例えば、200を超える異なる声から選択でき、5つの言語で利用可能なため、さまざまな言語の動画制作に非常に便利です。さらに、商用目的の動画制作においても、著作権に関する心配は必要ありません。
Vrewは韓国の会社、VoyagerX inc.が作っていて、「動画編集の未来を変える」という考えで開発されています。
ChatGPTとの相乗効果
VrewのAIを使用して動画の台本を作成することも可能ですが、ChatGPTの方が優れているため、台本やアイデア、字幕はChatGPTで作成することをお勧めします。これにより、より高品質な動画を制作することができます。
Vrewの無料版と有料版の違い

以下は、無料版と有料版の情報を表形式でまとめたものです。
| プラン | Free(無料版) | Lightプラン | Standardプラン | Businessプラン |
|---|---|---|---|---|
| 月額費用 (年払い) | 0 | 900円/月 (10,800円/年) | 1,700円/月 (20,400円/年) | 4,500円/月 (54,000円/年) |
| 音声分析 | 120分/月 | 1200分/月 | 6000分/月 | 7200分/月 |
| AI音声 | 1万字/月 | 10万字/月 | 50万字/月 | 60万字/月 |
| 翻訳 | 3万字/月 | 30万字/月 | 150万字/月 | 180万字/月 |
Vrewは無料と有料のバージョンがあります。有料版には3つのプランがありますが、無料版との大きな違いは、音声分析などの機能を使える時間や文字数に制限があることです。
でも、機能自体にはあまり差はありません。だから、毎月作る動画の量が少なくて、数も多くないなら、無料版でも十分使えます。
Vrewでできる主な機能は…
Vrewは基本的な機能は無料で利用できます。内容は以下の通りです。
出典元:Vrew
- 自動字幕生成
- 動画からAI音声認識を使って自動字幕を生成。
- 対応フォーマット: MP4、MOV、WAVなど。
- 字幕の修正
- 自動生成された字幕の誤りを修正可能。
- 字幕の編集
- フォント、大きさ、色、装飾(輪郭・影など)、透明度、位置の変更ができる。
- AI音声の読み上げ
- AI言語、性別、音声の種類、音量、速度、ピッチなど設定可能。
- 自動翻訳
- 字幕を日本語、英語、韓国語、スペイン語、中国語(繁体)などに翻訳。
- 簡単な動画編集
- クリップの分割・結合、画像・BGMの追加、無音カット、フィルター効果など。
- 無料素材の提供
- 商用利用可能な画像、ビデオ、効果音、BGM、デザイン字幕。
- 動画のエクスポート
- 動画、字幕ファイル、テキストファイル、音声、画像のエクスポートが可能。
- 他の機能
- 録画・録音、キャラクター作成、テキスト・PDFから動画作成など。
Vrewの始め方・使い方【初心者向けガイド】

Vrewの使い方はとても簡単です。まず、公式のウェブサイトからアプリをダウンロードし、表示される手順に従ってインストールします。
使い方は直感的で、とても簡単に動画をつくることができます。
Vrewの始め方【会員登録とログイン】
- 公式ページにアクセスする
- 会員登録をする
- テーマを選択
- 名前・メールアドレス・パスコードの設定し登録する
- 認証メールを確認する
- Vrewの会員登録が完了しログインできる
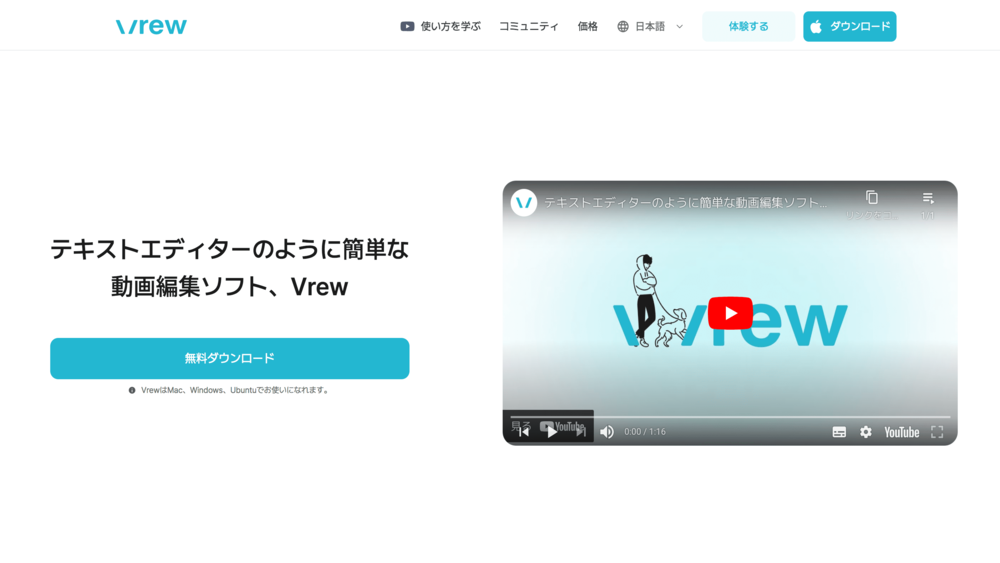
公式サイトからダウンロードしましょう。
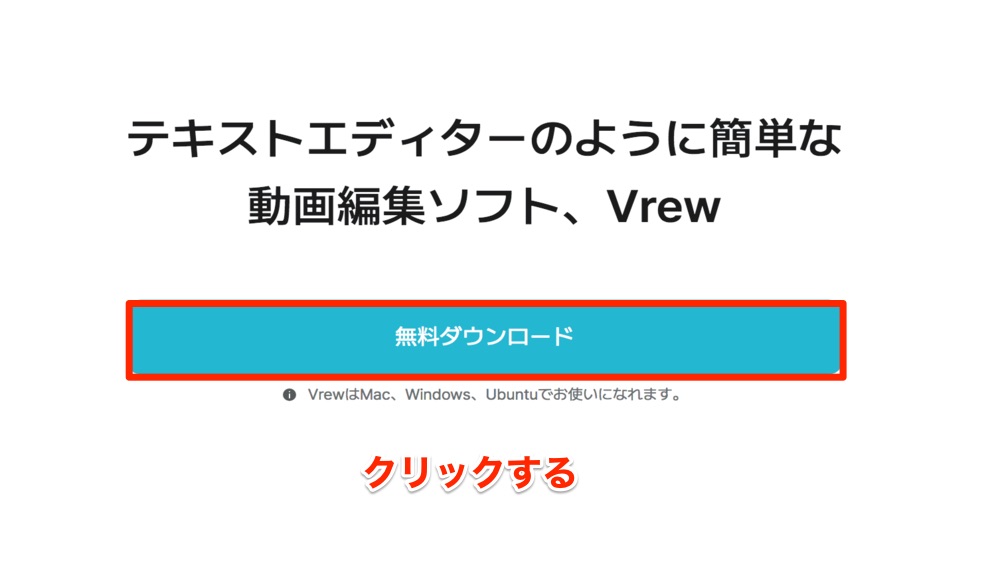
Vrew 公式ホームページにアクセスして、『無料ダウンロード』をクリックする。
Vrewをインストールすると、利用規約と個人情報処理方針が表示されるので、確認して「同意して始める」をクリックします。
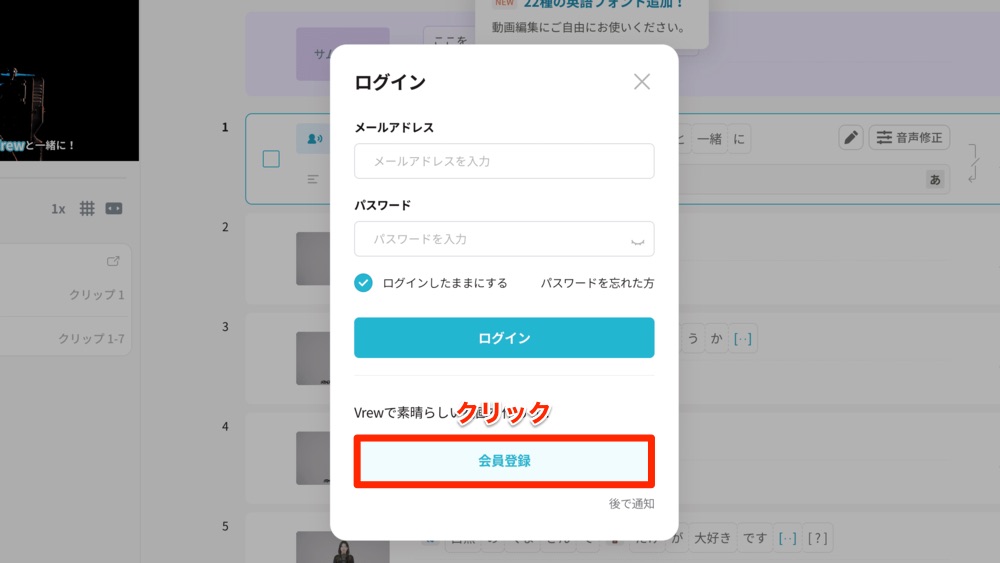
ダウンロードしたVrewアプリをクリックします。『ログイン・会員登録』の画面があらわれるので、『会員登録』を行います。(動画を新規に作成するためには、会員登録が必要です)
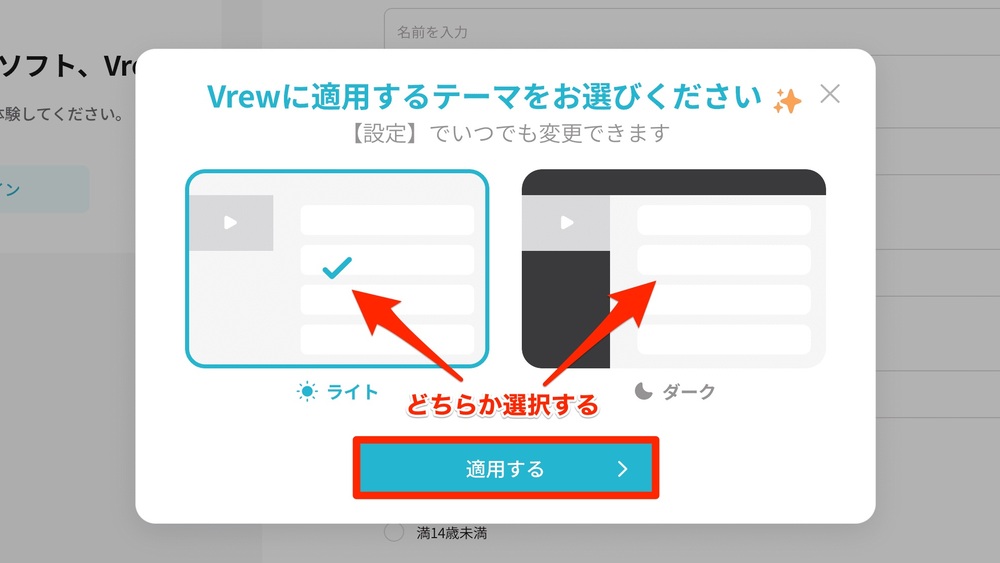
ライトにするのかダークにするのか選択する。
ここではどちらに設定してもOKです。いつでも設定から変更できます。
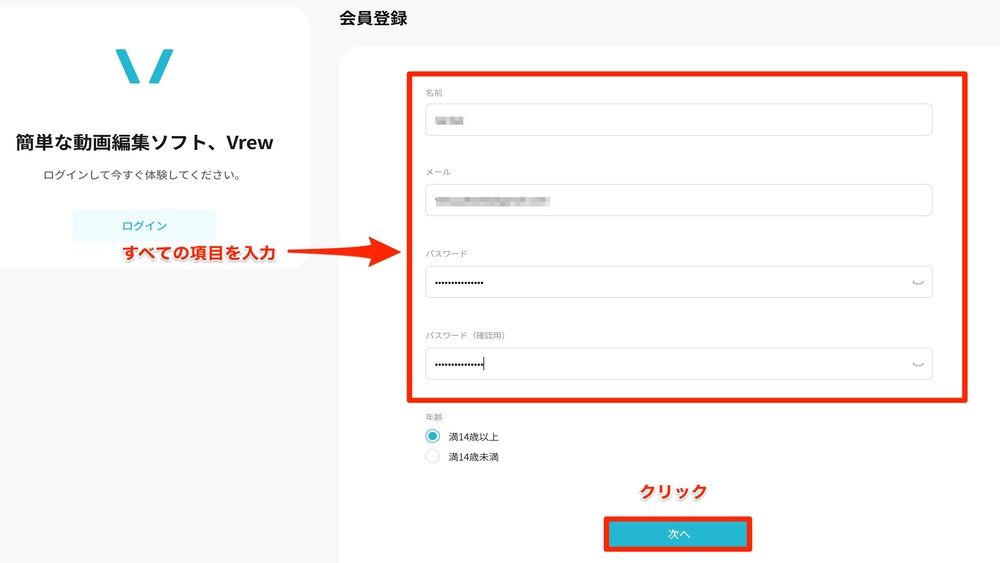
『名前』『メールアドレス』『パスコード』を入力して『次へ』をクリックする。
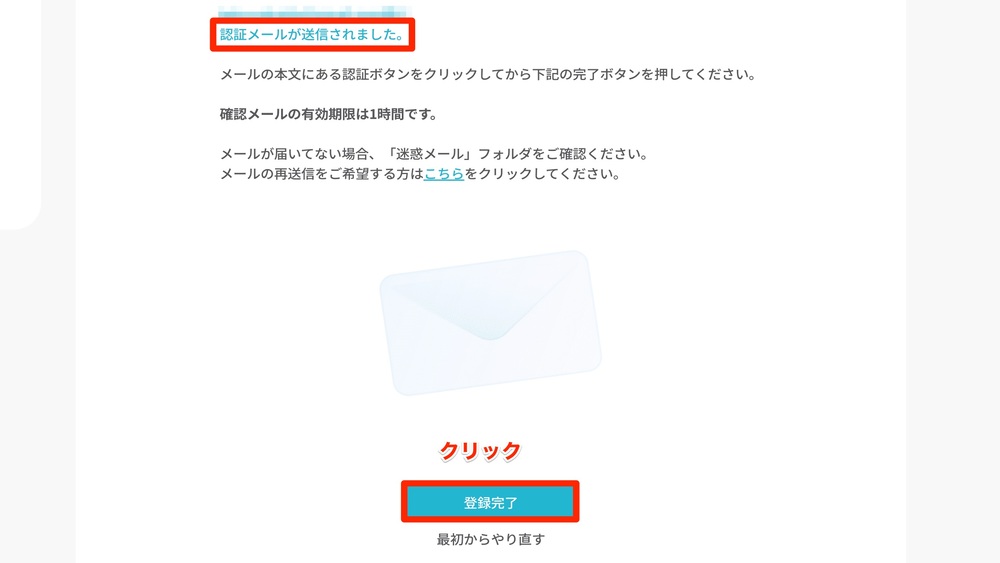
『登録完了』をクリックすると、登録したメールアドレス宛に認証用のメールが送られます。そのメールにある「認証ボタン」をクリックしてください。
この確認メールは1時間のみ有効ですので、できるだけ早く手続きを行いましょう。
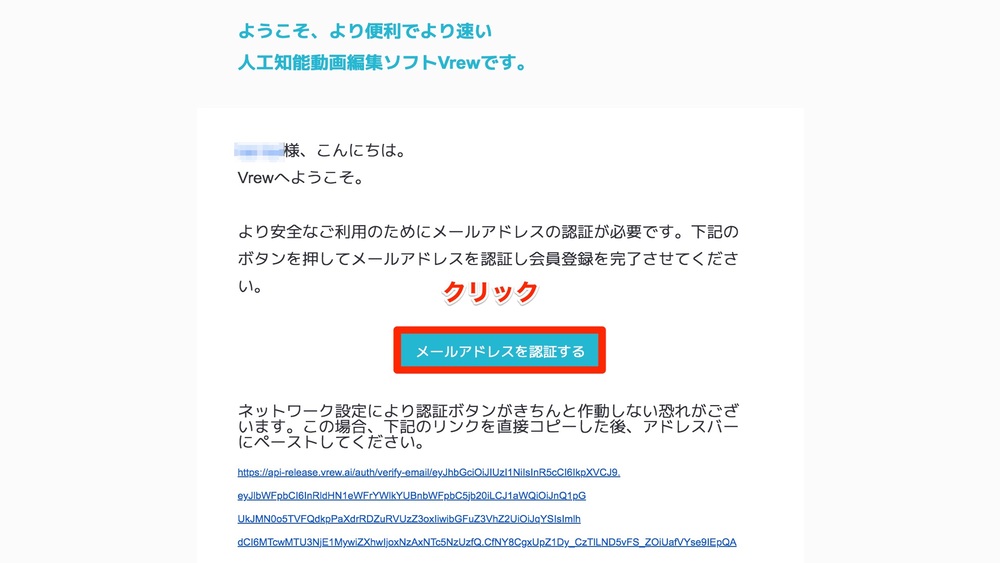
Vrewからのメールを受信したら、それを開いて、中にある『メールアドレスを認証する』ボタンをクリックしてください。
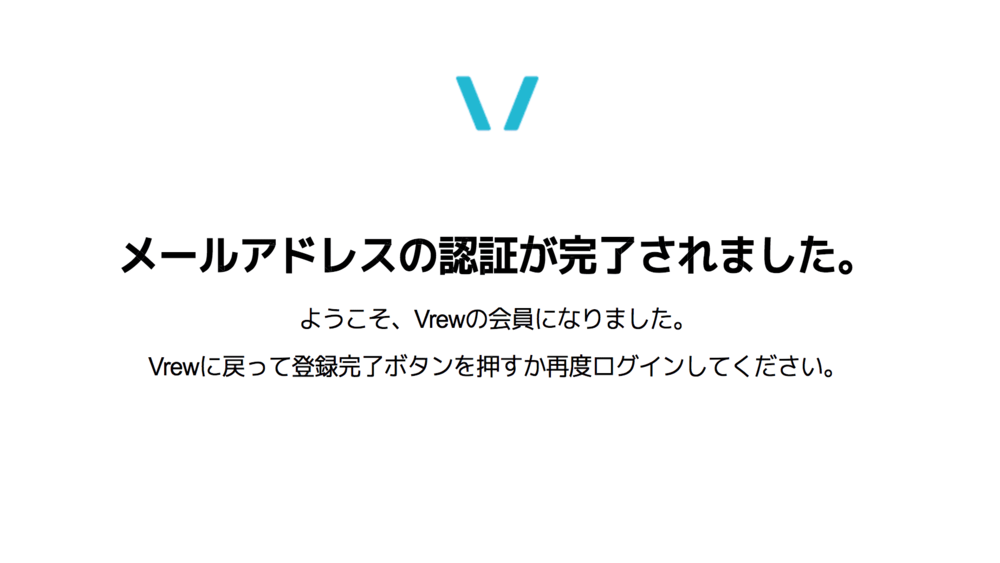
Vrewの会員の登録が完全にできました。
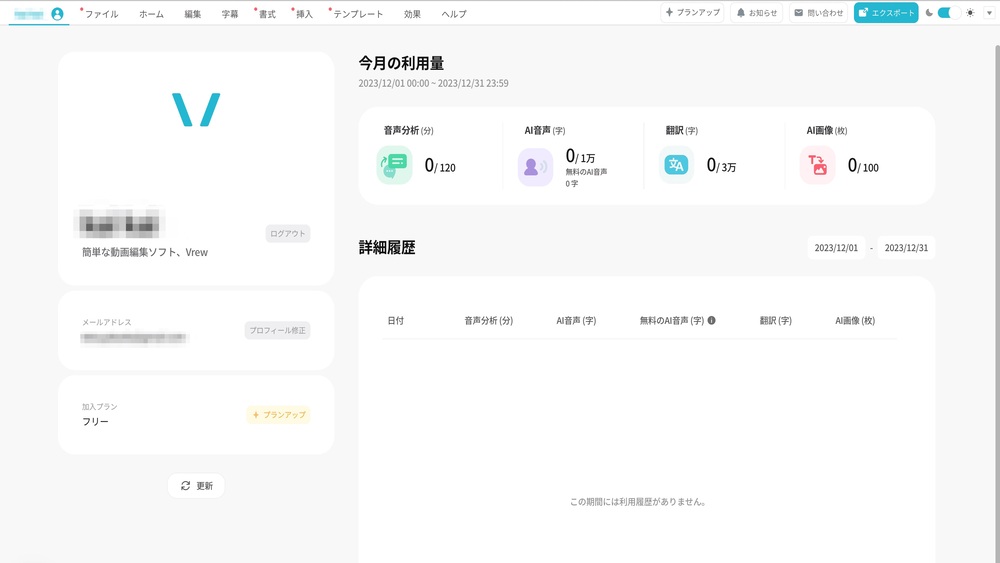
Vrewアプリの管理画面に戻ると、Vrewにログインしてる画面になっていました。これで、新規で動画を作成することができます。
Vrewの使い方【基本機能】
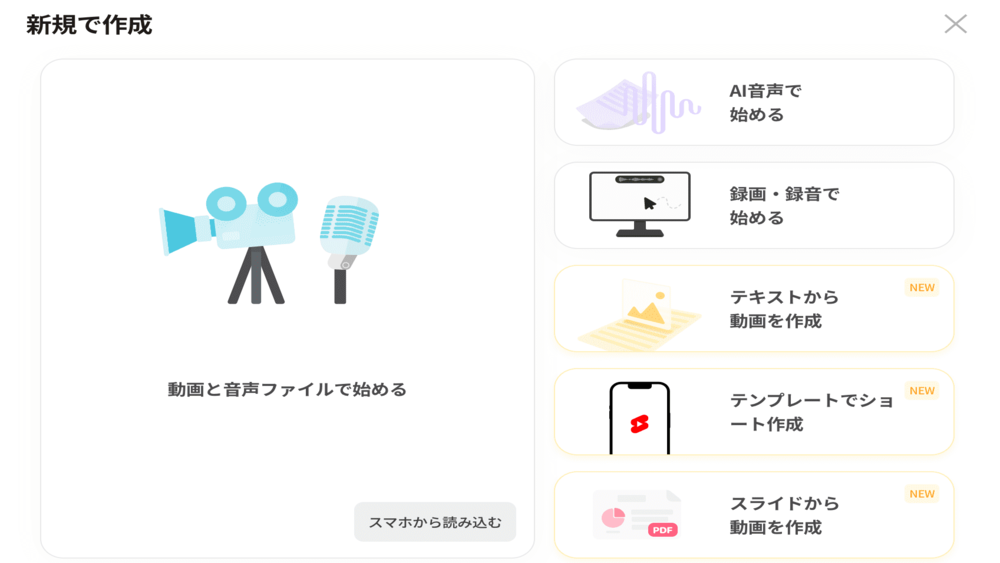
Vrewの基本機能は以下のとおりです。
- 動画と音声ファイルで始める
- AI音声で始める
- 録画・録音で始める
- テキストから動画を作成
- テンプレートでショート作成
- スライドから動画を作成
この6つの機能が搭載されています。
Vrewの使い方をわかりやすく解説するために、「テキストから動画を作成」機能を使用して実際に動画を作りながら説明します。
VrewのAIも文章生成に使えますが、ChatGPTの性能が高いため、動画の台本作成はChatGPTに依頼します。
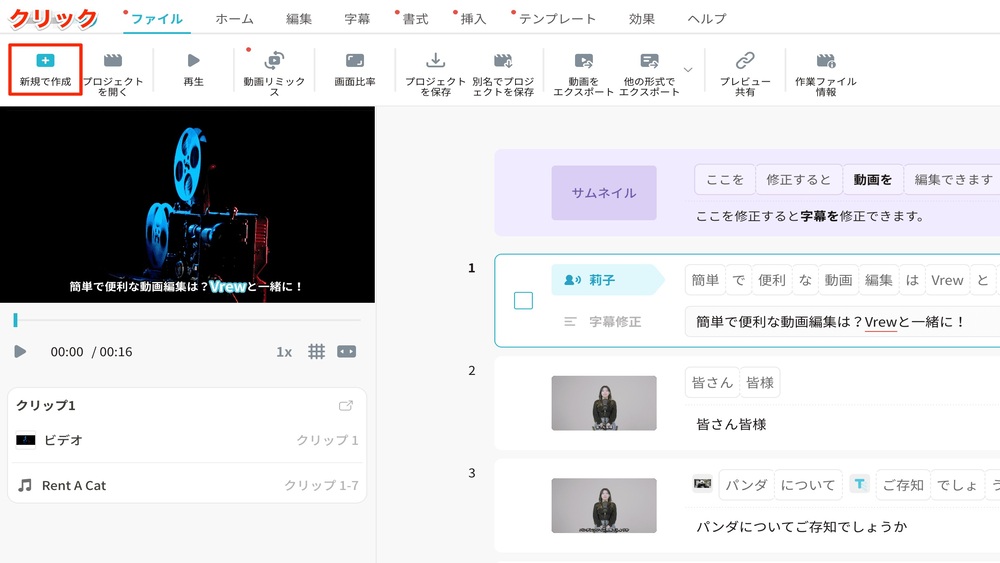
Vrewの動画作成画面で、左上にある『新規作成』ボタンをクリックしてください。
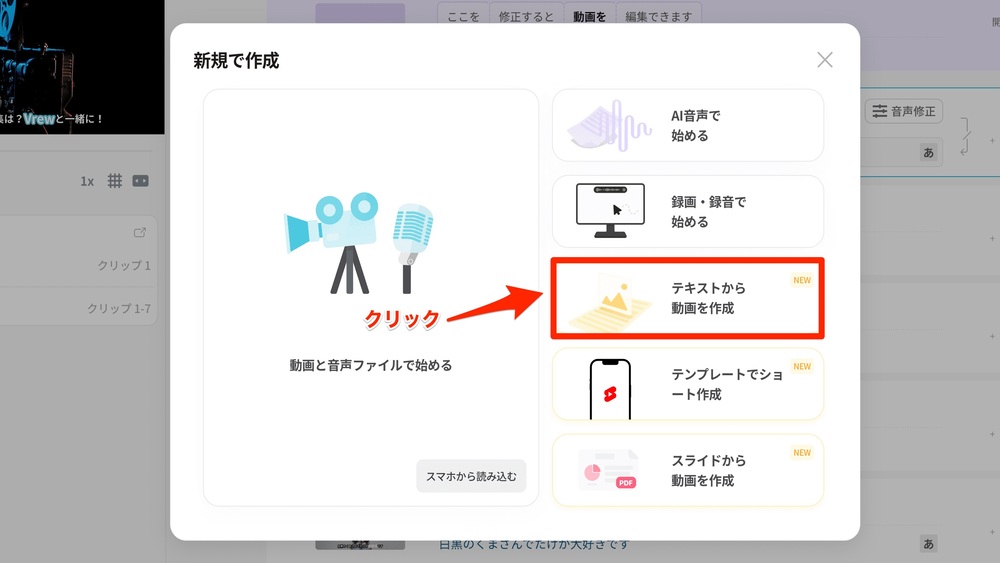
『テキストから動画を作成』をクリックする。
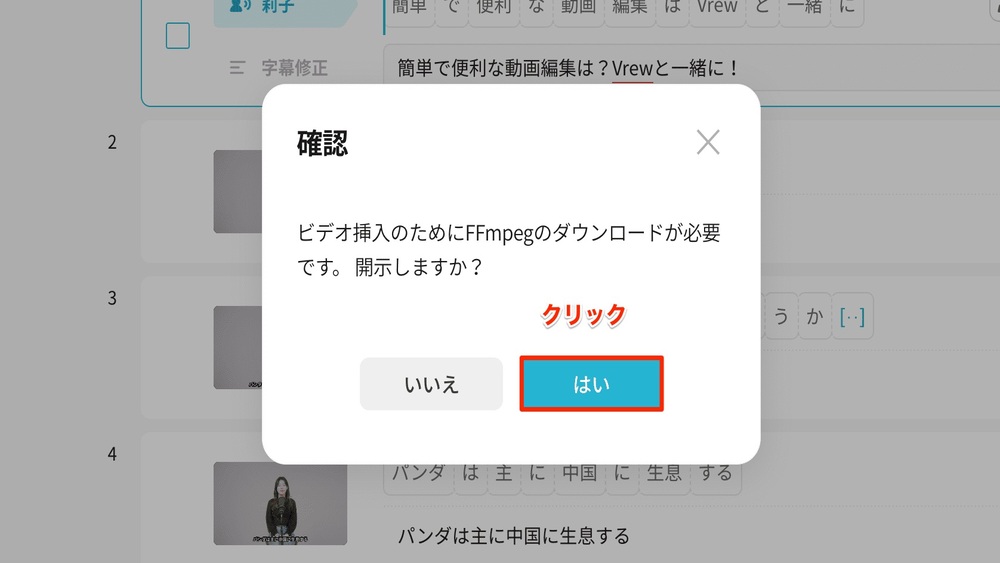
『はい』ボタンをクリックして、FFmpeg(エフエフエムペグ)をダウンロードする。
「FFmpeg(エフエフエムペグ)というのは動画と音声音声を記、変換、再生するためのフリーソフトです(出典元:ウィキペディア)」
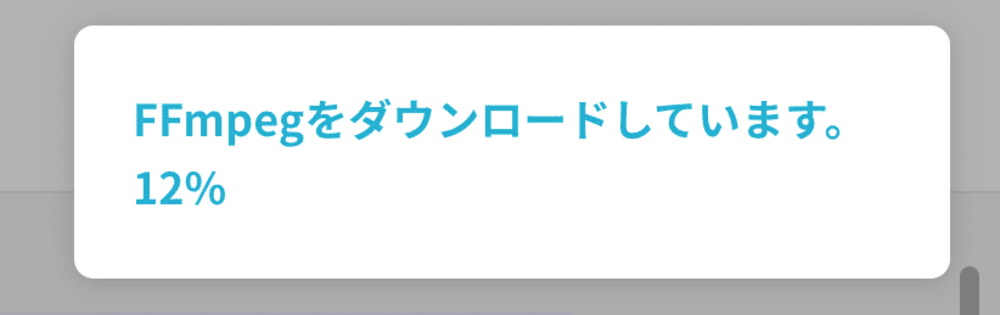
ダウンロードを開始しました。
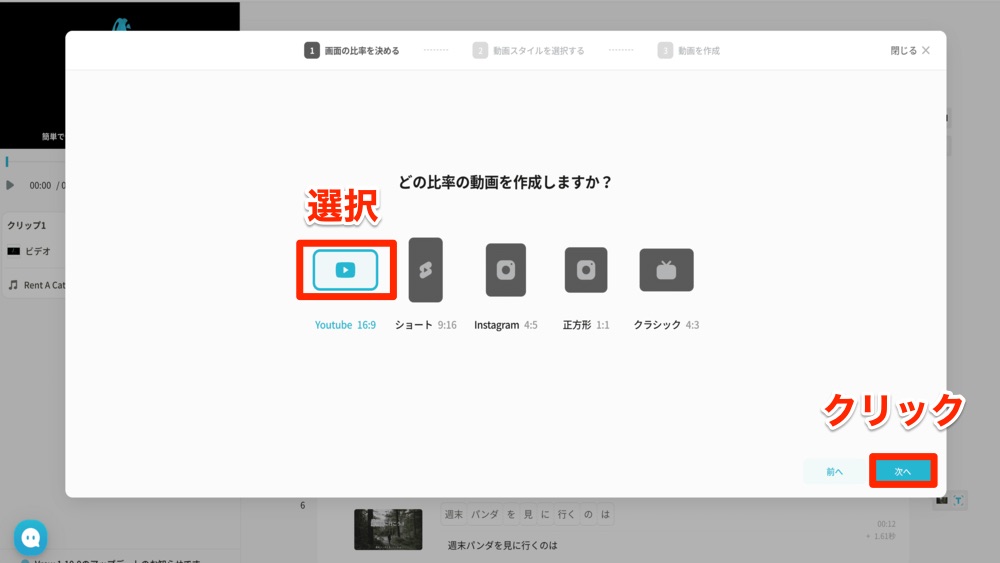
『Youtube 16:9』を選択して『次へ』ボタンをクリックします。
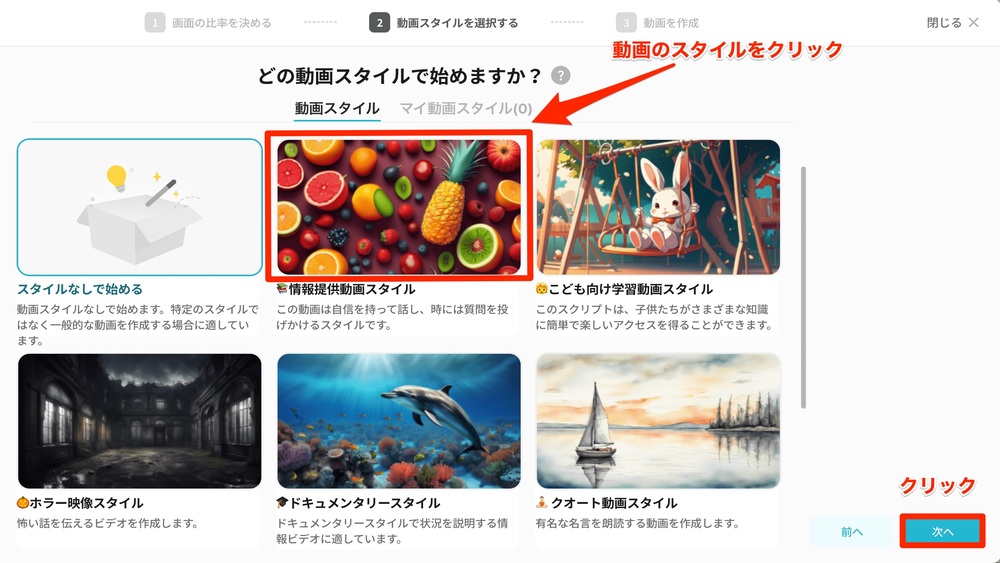
動画スタイルを決めます。『情報提供動画スタイル』を今回は選択して『次へ』ボタンをクリックする。
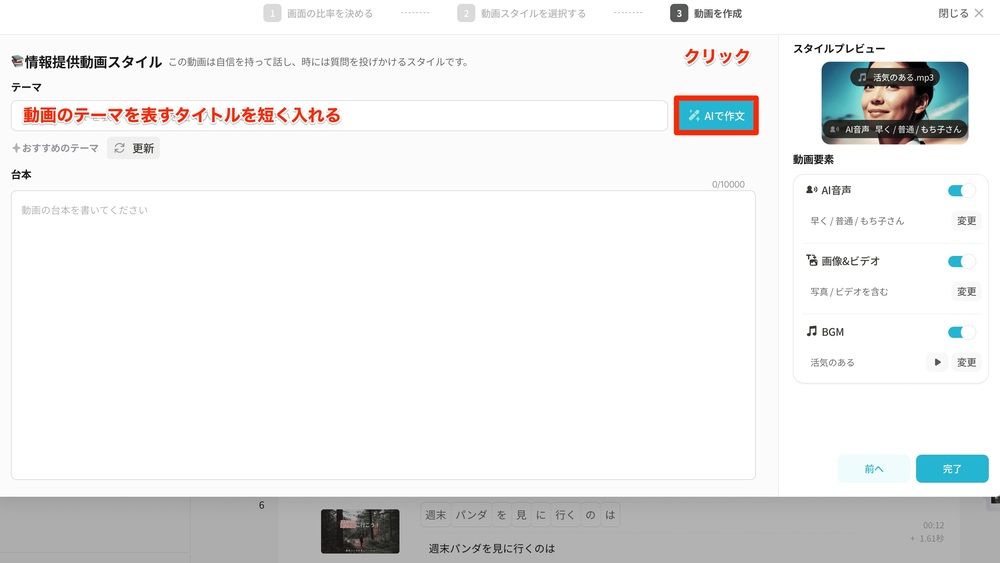
ChatGPTで文章を生成する前に、VrewのAIで文章を生成できるので、紹介します。
まず、『動画のテーマに合った短いタイトルを入力する』というステップがあります。その後、『AIで作文』ボタンをクリックします。
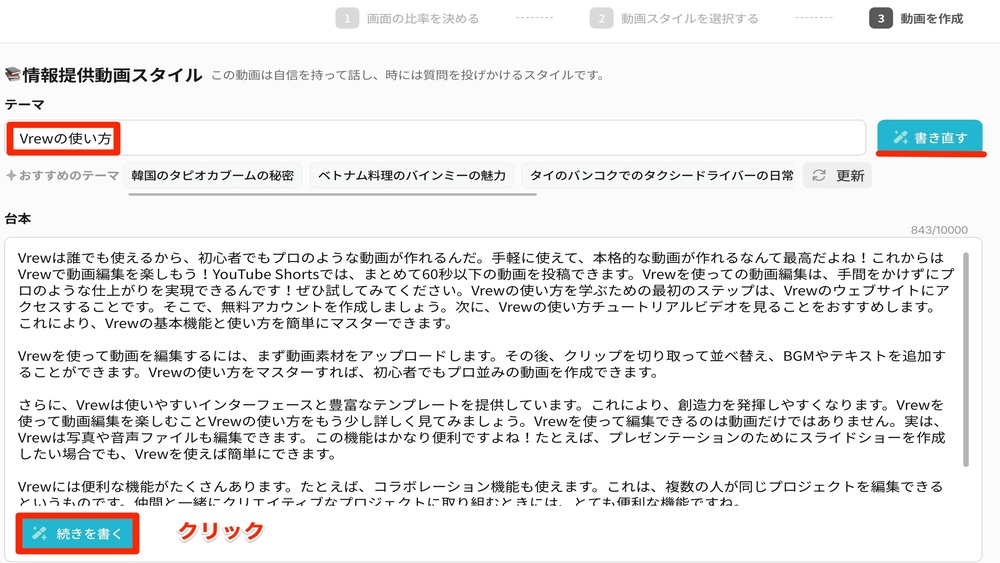
テーマは『Vrewの使い方』です。このテーマに基づいてAIが作文します。文章を進めるには、『続きを書く』ボタンをクリックしてください。これにより、AIが続きの文章を生成します。
『書き直す』ボタンを使用して、文章を再構成します。
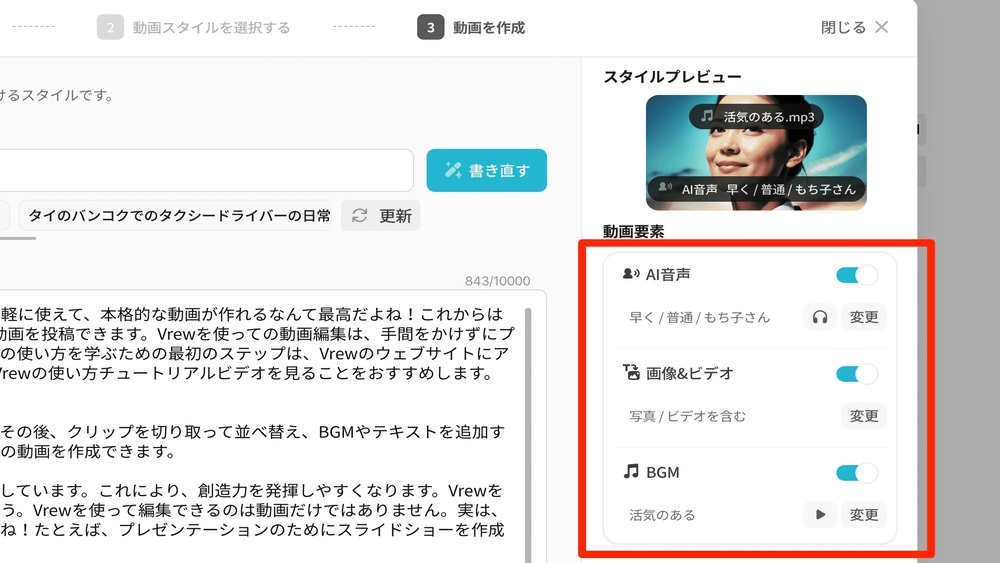
動画の中に含まれる要素(AI音声、画像、ビデオ、BGMなど)を、あなたの動画に合わせて変更することができます。これらの要素は『変更』ボタンをクリックすることでカスタマイズ可能です。
音声読み上げソフトVrewでは、アルファベットで書かれた「Vrew」をAIがそのまま読み上げてしまいます。そのため、「Vrew」を正しく発音させるには、台本に「ブリュー」と書き込む必要があります。これは、AIが「Vrew」をアルファベットとして認識するため、注意が必要です。

VrewのAI機能で台本が簡単に作成できました。次はChatGPTと合わせて使ってみます!
ChatGPTとVrewで動画を作成する
ChatGPTとVrewで動画を作成するには以下のとおりです。
- ChatGPTでタイトルと台本の作成
- 作成したタイトルと台本をVrewにコピペ
- 台本の読み上げ音声調整「あとからでも調整可能」
- 画像スタイルの変更「あとからでも調整可能」
- BGMの変更「あとからでも調整可能」
- 動画を生成する
ChatGPTは文章生成において高い精度を持っています。このため、VrewのAIではなく、ChatGPTを使用して台本を作成することにしました。その台本を元に、動画を制作します。
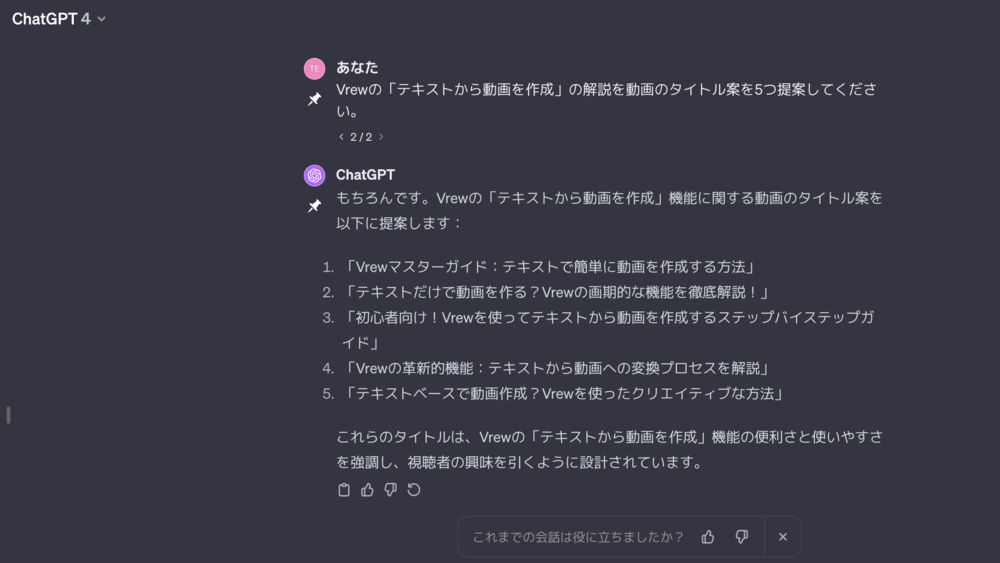
ChatGPTで動画のタイトルを作成する。
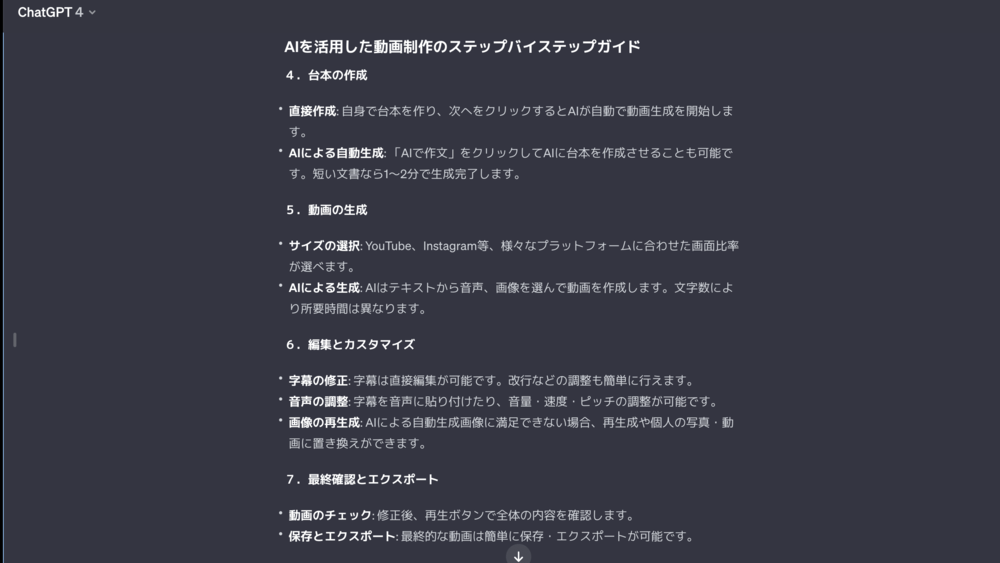
ChatGPTで台本を書き出す。
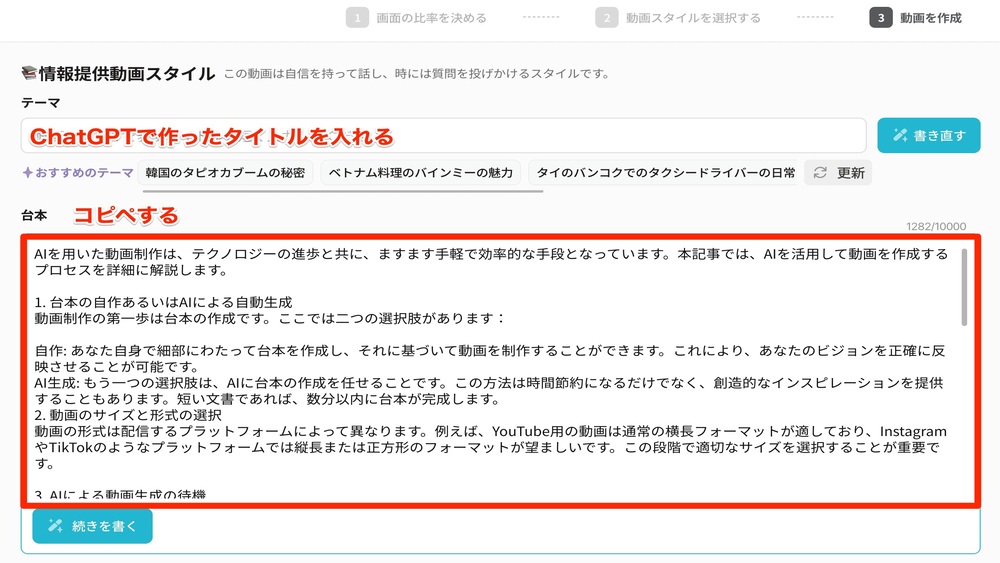
ChatGPTで作成した台本をVrewにコピペする。
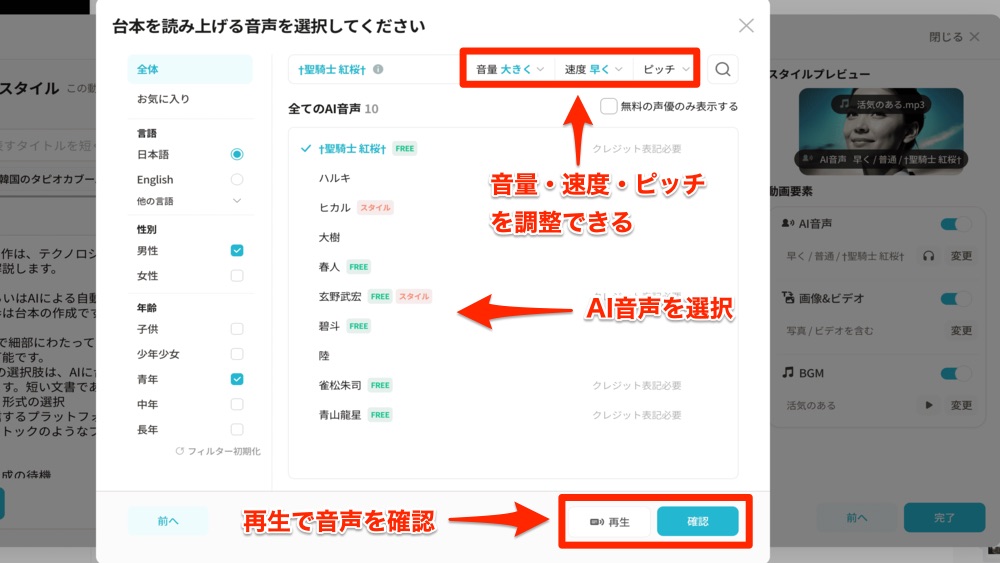
このシステムでは、『音声の音量、速度、およびピッチ』を自由に調整することが可能です。さらに、さまざまな『AI音声(声優)』の中からお好みのものを選択できます。
設定を行った後、『再生』ボタンをクリックすることで、選んだ設定の音声を確認することができます。設定に変更を加えた場合は、それを確定するために『確認』ボタンをクリックしてください。
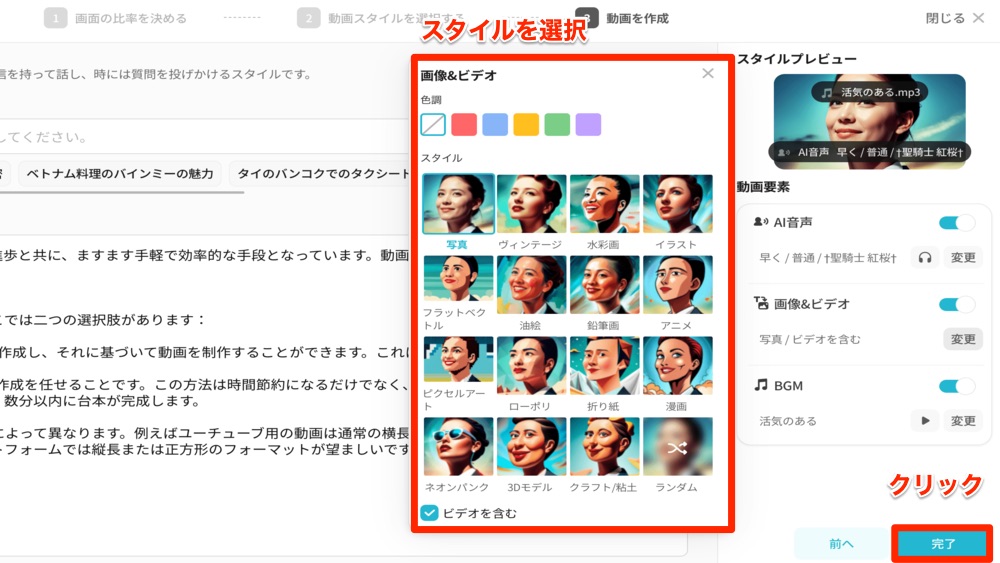
動画に適した画像スタイルを選び、『完了』ボタンをクリックしてください。
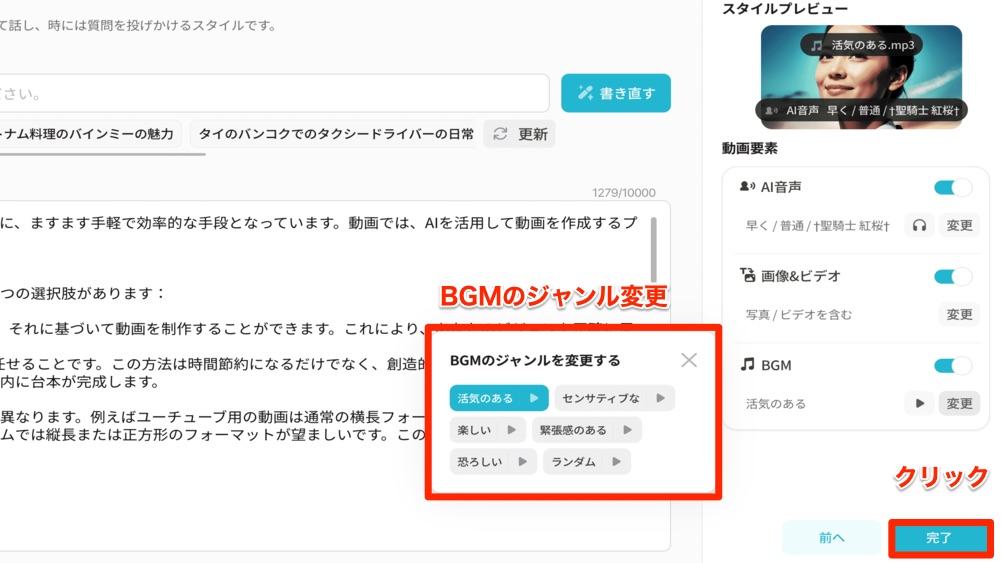
動画にはBGMを追加することができます。追加されたBGMは、動画に合わせて変更することも可能です。
BGMの変更が完了したら、『完了』ボタンをクリックしてください。
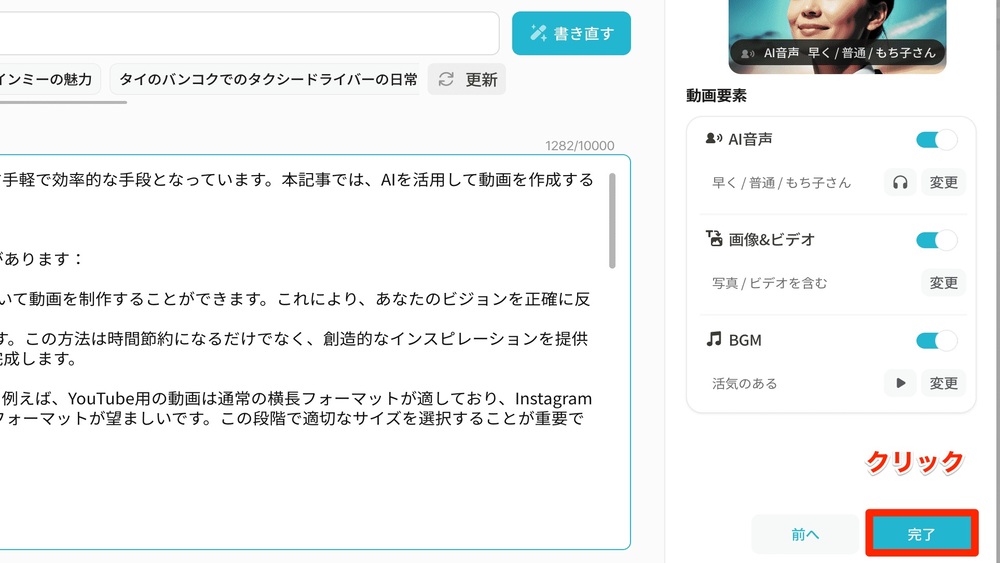
音声、画像スタイル、BGMを設定しましたので、これで全ての準備が整いました。次に、『完了』ボタンをクリックして動画の生成を開始してください。
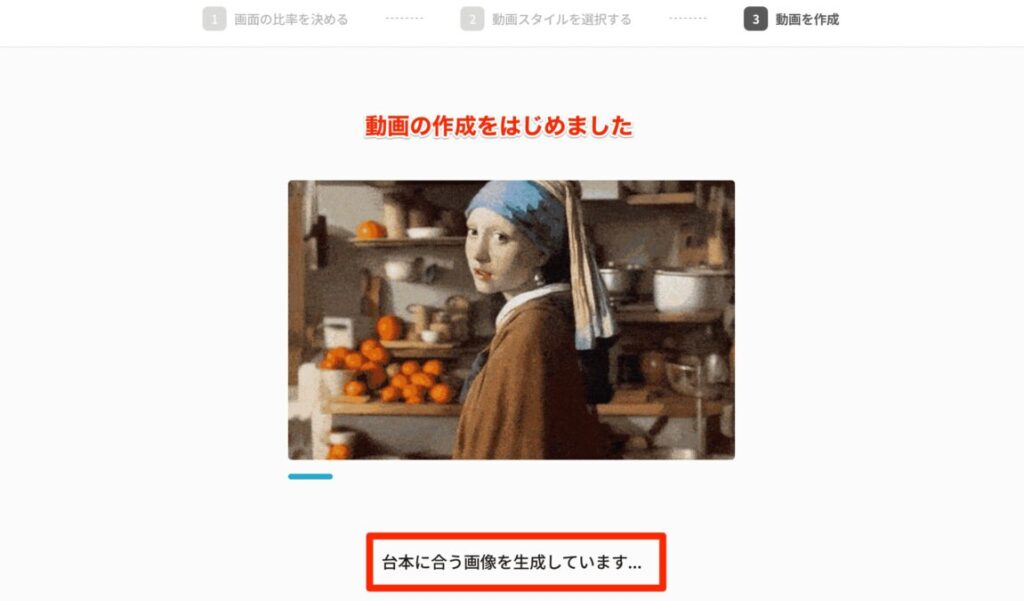
動画生成をはじめました。
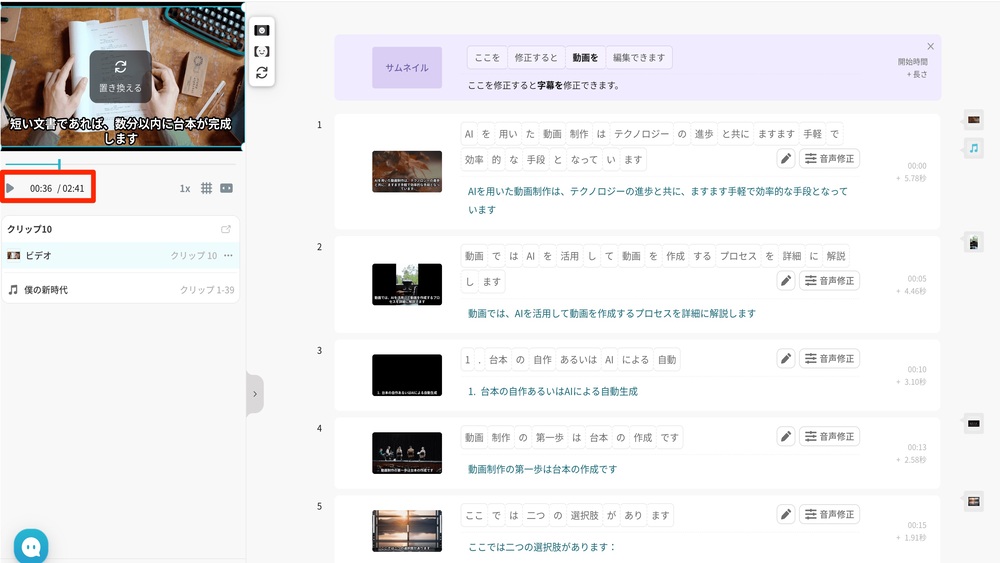
動画の生成が完了しましたので、『再生』ボタンをクリックして内容が確認できます。
このプロジェクトでは、1,800文字から成る台本を用いて、非常に効率的な方法で動画を生成することができました。わずか5〜6分という短時間で完成させることができました。
次の段階では、動画の内容を改善し、コンテンツをより充実させることに注力します。
Vrewで作成した動画の改善と編集
Vrewで作成した動画を確認した結果、画像の編集や音声、テキストの一部に改善が必要になるので、これらを修正します。
Vrewで作成した動画の画像を編集
Vrewで作成した動画の画像を編集します。出来上がった動画に画像が無い部分があったりするので、画像を挿入します。また、イメージとは違う画像は編集しましょう。
動画の画像編集は以下のとおりです。
- 編集するクリップを選択
- 画像を挿入「PCから読み込む・Vrewの無料素材のどちらかを選択」
- 画像を挿入
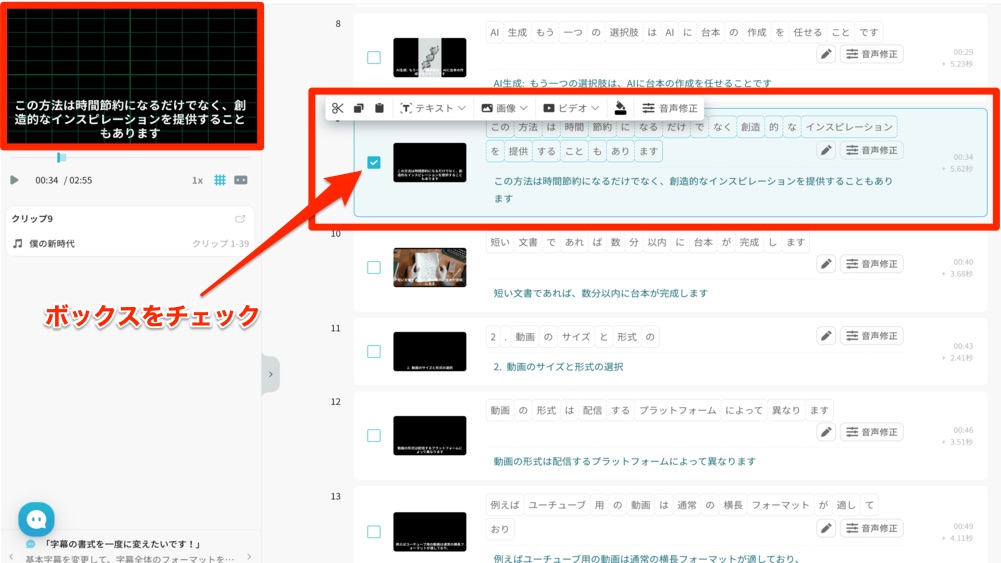
動画を確認した際、画像が生成されていない部分があります。これらの部分に適切な画像を挿入する必要があります。『ボックス』にチェックを入れることで、動画の特定の部分を反転させ、それを修正することが可能です。
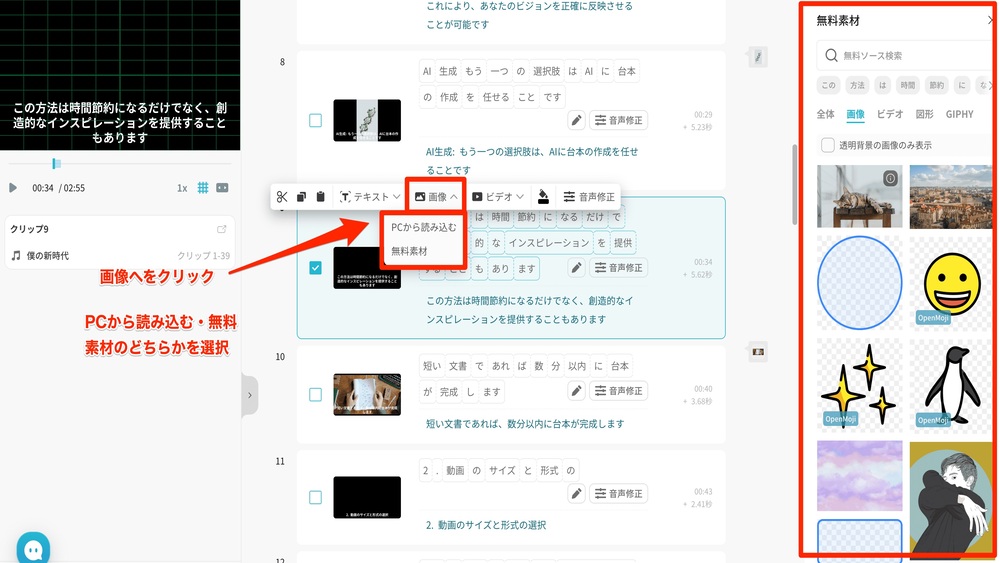
『画像へ』をクリックすると、2つのオプション、『PCから読み込む』と『無料素材』が表示されます。添付された右側の画像は、『無料素材』を選択した際の画面です。
もう一つの特徴は、『PCから読み込む』機能を選択することで、パソコンに保存されている画像や、新しく画像生成AIを用いて作成された画像を使用できる点です。
これにより、使用する画像に高い自由度を持たせることができます。今回は、ChatGPTのDALL-E 3を活用して、イメージ画像を作成しようと思います。
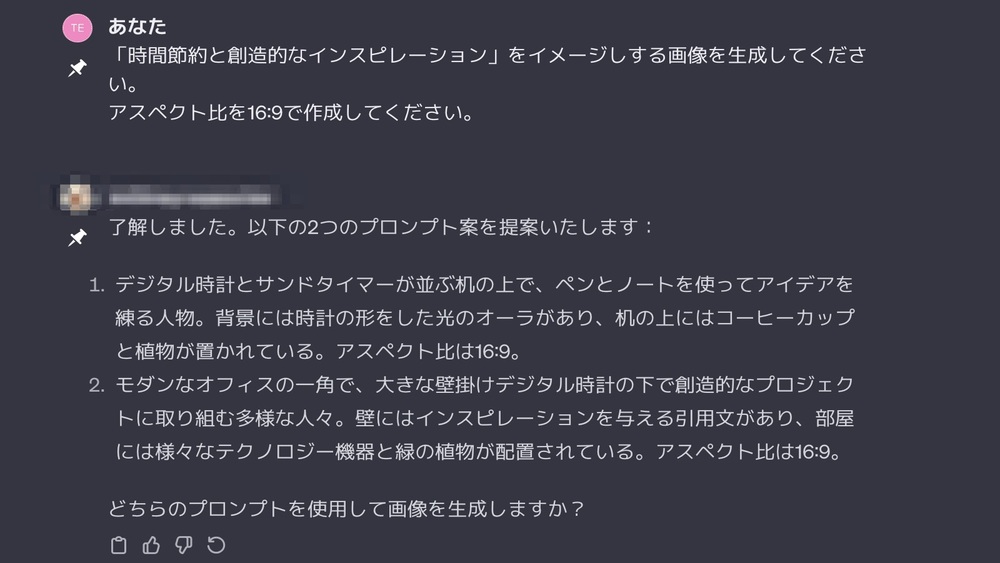
ChatGPTのDALL-E3でイメージ画像を生成します。

ChatGPTでイメージ画像を生成しました。この画像を動画に挿入します。
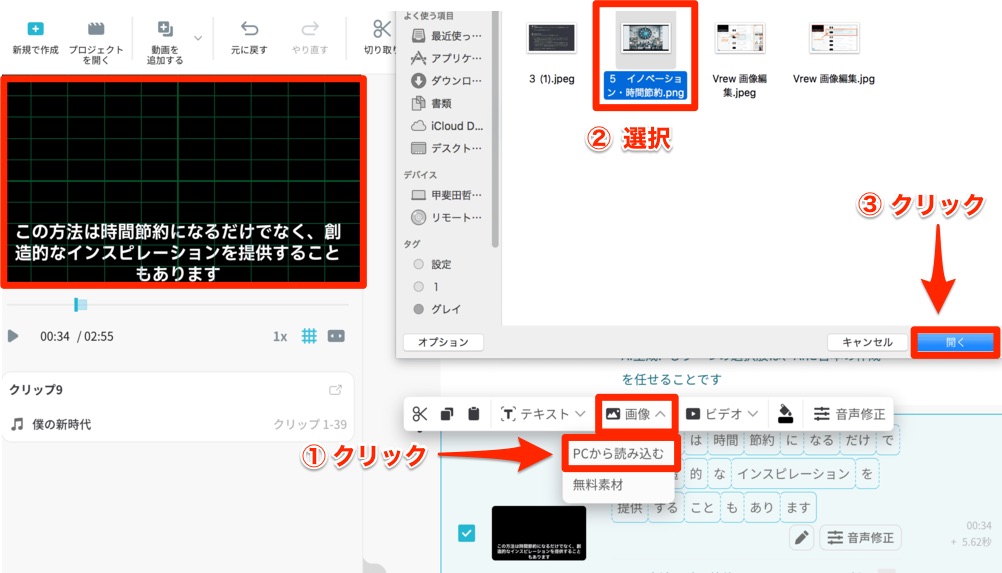
まず、『画像へ』を選択し、『PCから読み込む』をクリックします。次に、ChatGPTが作成した画像を選択して、『開く』ボタンをクリックします。これにより、選択した画像が画面の左側に挿入されます。
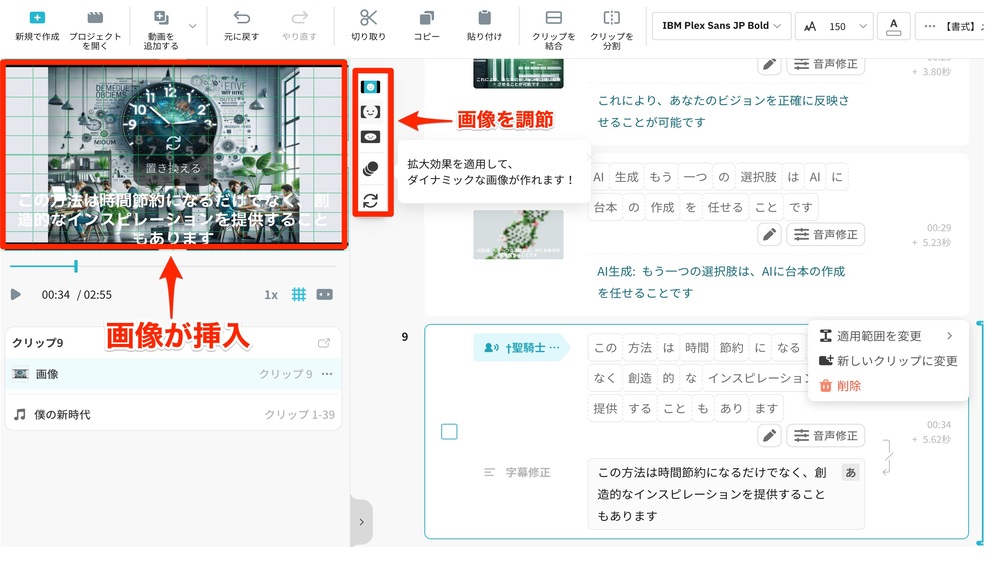
左側にChatGPTが生成した画像が表示されています。画像の隣にあるアイコンを使用することで、画像の設定を調整することが可能です。
画像の編集が簡単にできました。次はテロップの編集について解説します。
Vrewで作成した動画のテロップの編集
動画を特別なものにするには、テロップの工夫が大切です。Vrewでテロップのスタイルを自分好みにカスタマイズする方法を紹介します。手順はとても簡単。動画に、個性的なテロップを加えてみましょう。
Vrewで作成した動画テロップを編集するには以下のとおり
- テロップの色
- テロップの文字の大きさ
- テロップのフォント
- アニメーションの設定
フォント・サイズ・色の変更は『書式』から行うことが可能です。
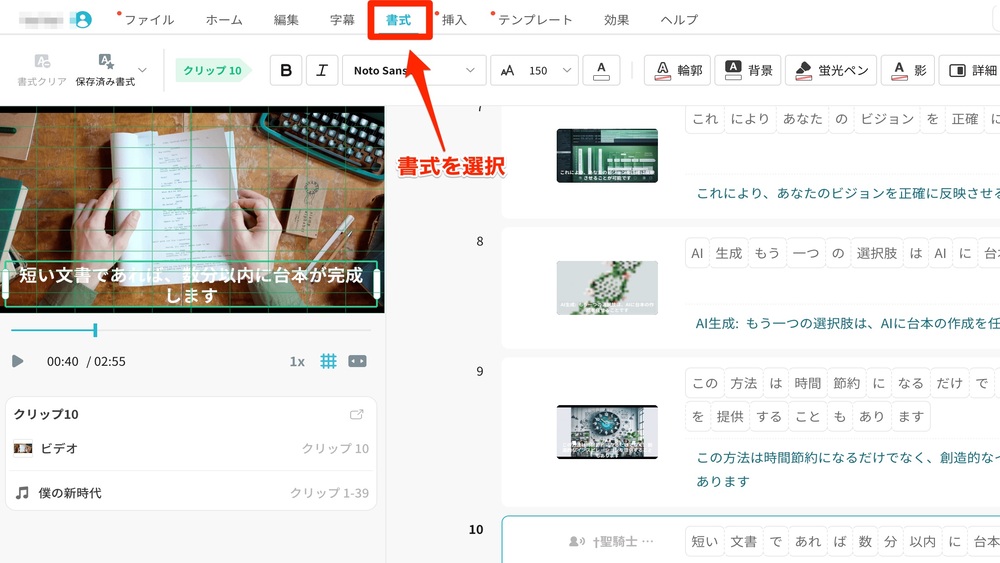
テロップの変更は、一括して行うことも、個別のクリップごとに行うことも可能です。変更を開始するには、まず『書式』を選択してください。
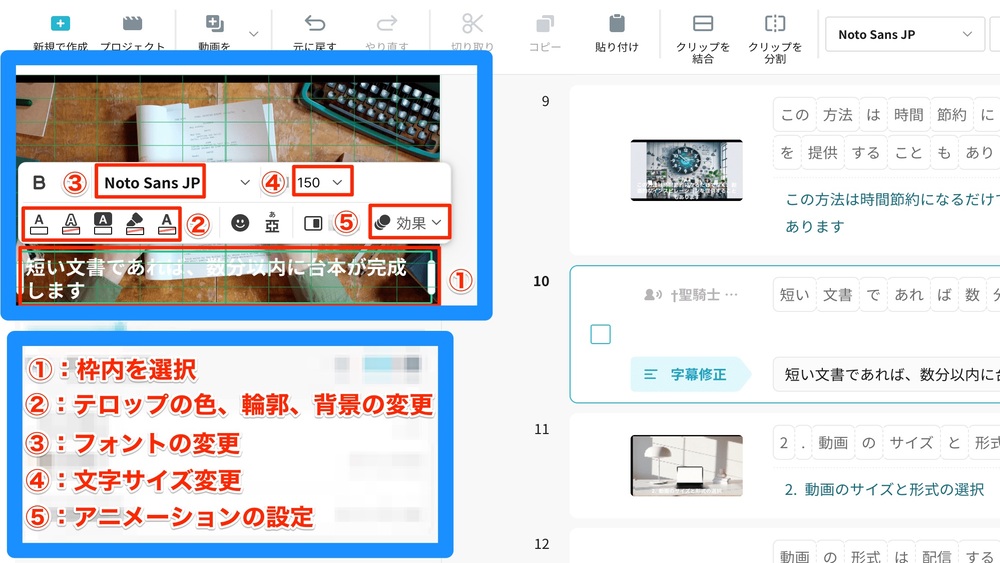
画像内の『白い枠』(①)を選択すると、テロップの変更が可能なアイコンが表示されます。
ここで、テロップの『色、輪郭、背景』(②)、『フォント』(③)、『文字サイズ』(④)、そして『アニメーション設定』(⑤)の調整ができます。これらの変更は、テロップと画像を確認しながら行えます。
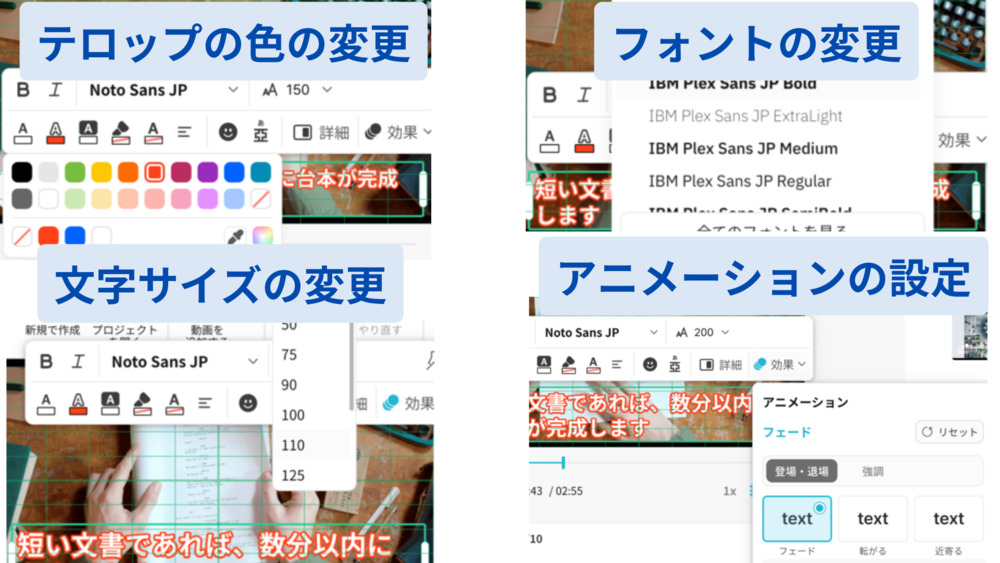
上図はテロップスタイルを変更中の画像の例です。
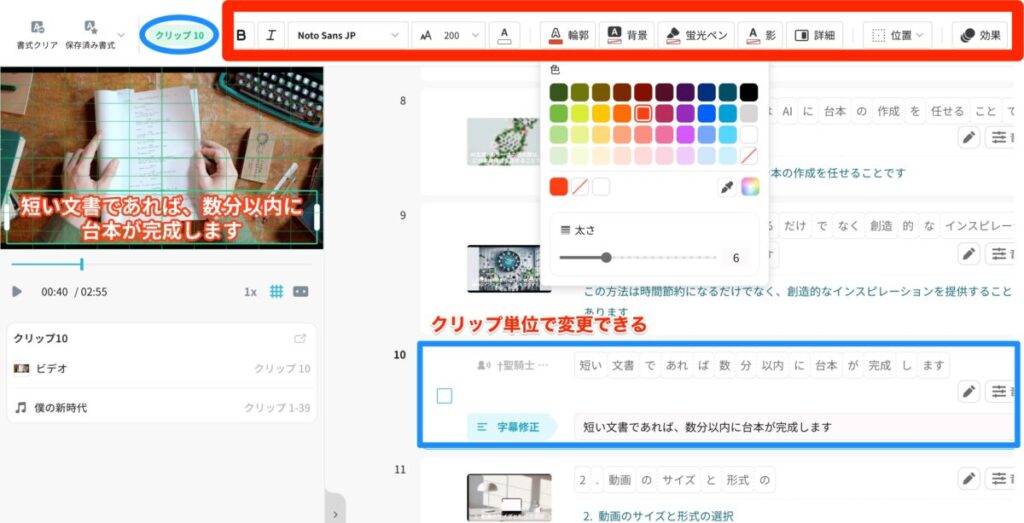
個別クリップのスタイルを変更する方法はいくつかあります。その中のもう一つの方法を紹介します。『画面上部にあるアイコン』からもスタイルの変更ができます。
以前に紹介した方法でも構いませんので、お好みの方法で編集してください。なお、画面上部には現在編集中の『クリップの番号』が表示されているので、どのクリップを編集しているかが一目でわかります
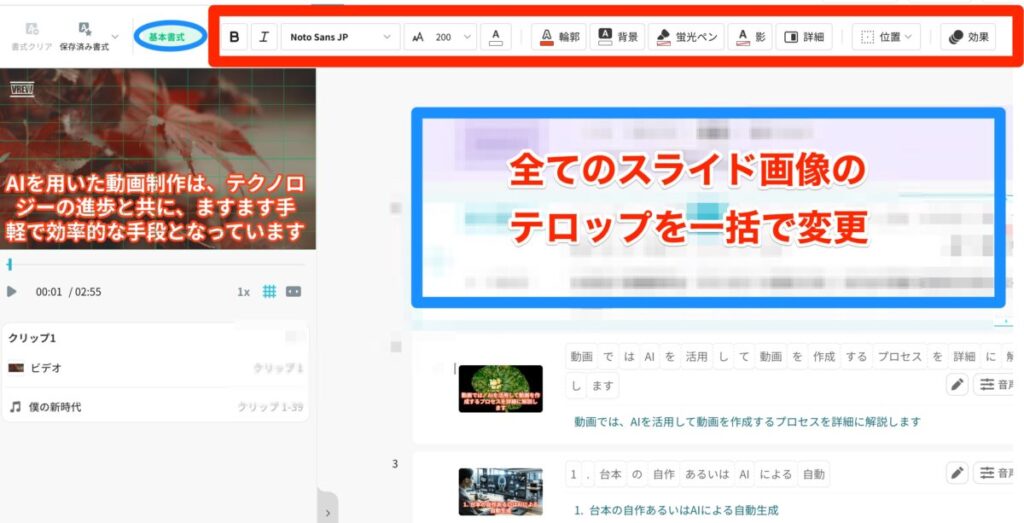
全てのクリップのテロップスタイルは、一括で変更することができます。最初に基本スタイルを設定し、その後で個別のクリップを編集する方法が効率的です。
画面上部にある緑色の『基本書式』で、全てのクリップのスタイルを一括で編集できます。ただし、個別のクリップを先に編集してしまうと、そのクリップは基本書式の一括編集の対象外となります。(個別クリップが優先)
緑色の『基本書式』が、編集対象の『クリップ番号』が表示されます。この設定は個別クリップの編集に優先されます。変更したい場合は、上部にある『書式クリア』ボタンをクリックしてください。」
Vrewを使用して作成した動画の音声部分を編集する方法
Vrewで制作した動画の音声編集について説明します。動画を再生してみると、最初に設定したAIの音声やBGMが動画と一致していないことがよくあります。このような場合、音声を再編集する必要があります。
AI音声を編集する
AI音声の編集は以下のとおり
- 変更するクリップを選択
- AI音声の大枠を決める「男性・女性」「言語」「年齢」
- AI音声「音声そのものを変更(キャラクタの選択)」
- AI音声設定「音声スピード・大きさ・ピッチ」細かな修正
完成した動画でAI音声を編集する手順について説明します。
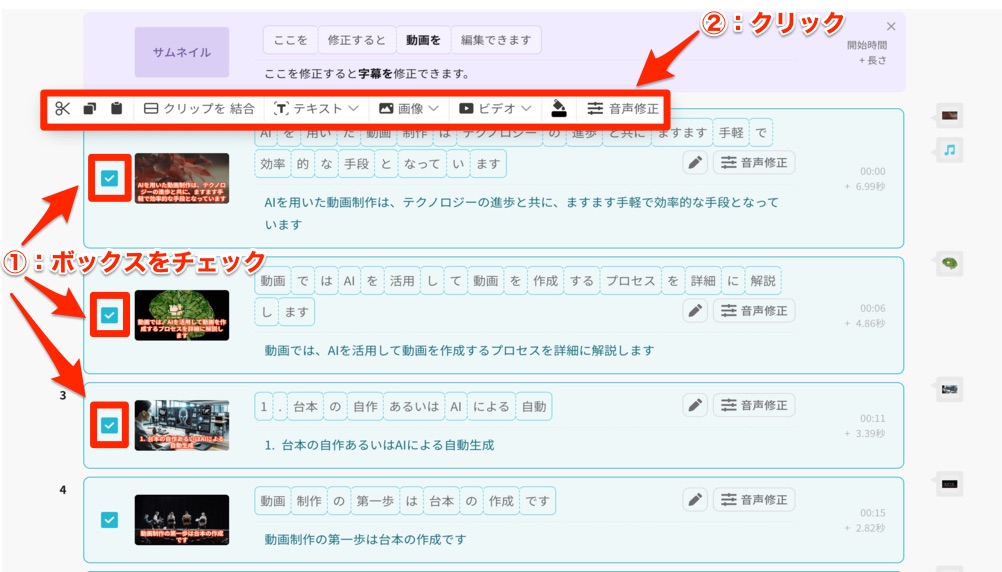
①の『チェックボックス』にチェックを入れると編集バーが表示されます。その後、②で『音声修正』をクリックしてください。
『チェックボックス』を複数選択することで、各選択項目が水色にハイライトされ、同時に編集が可能になります。
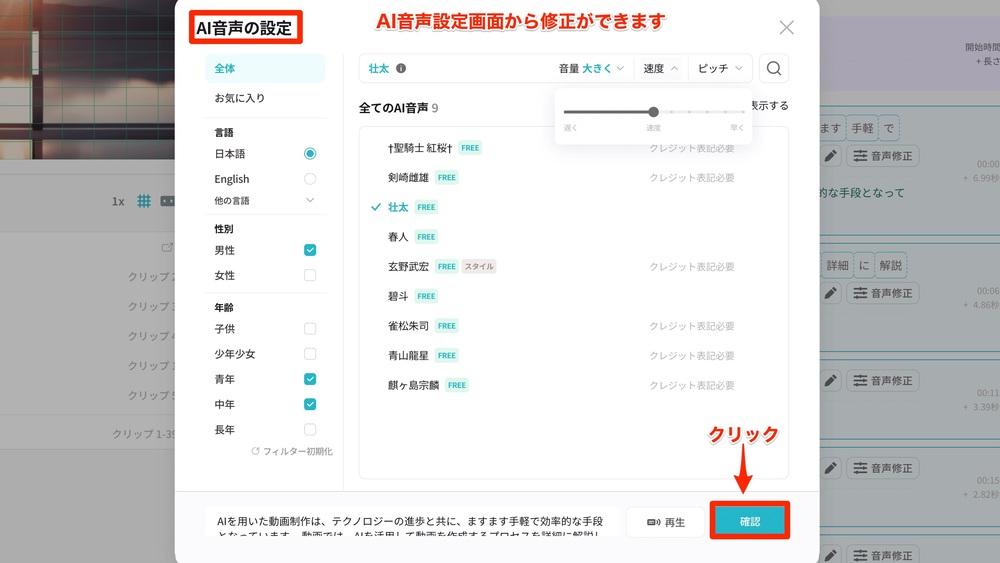
AI音声の設定画面に移動しました。ここで、動画を再生しながら、AI音声の話すスピードや声質をお好みに合わせて調整できます。この調整によって、より高品質な動画編集が可能になります。
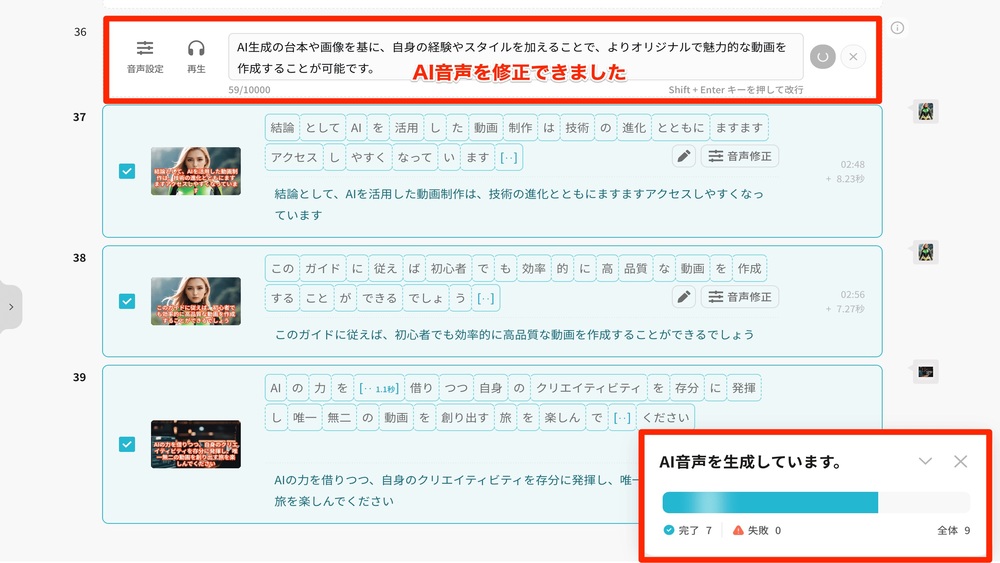
AI音声を生成している進行状況を確認でき、AI音声の修正が完了したら『水色のハイライトから白色にもどり』、AI音声の修正が完了しました。
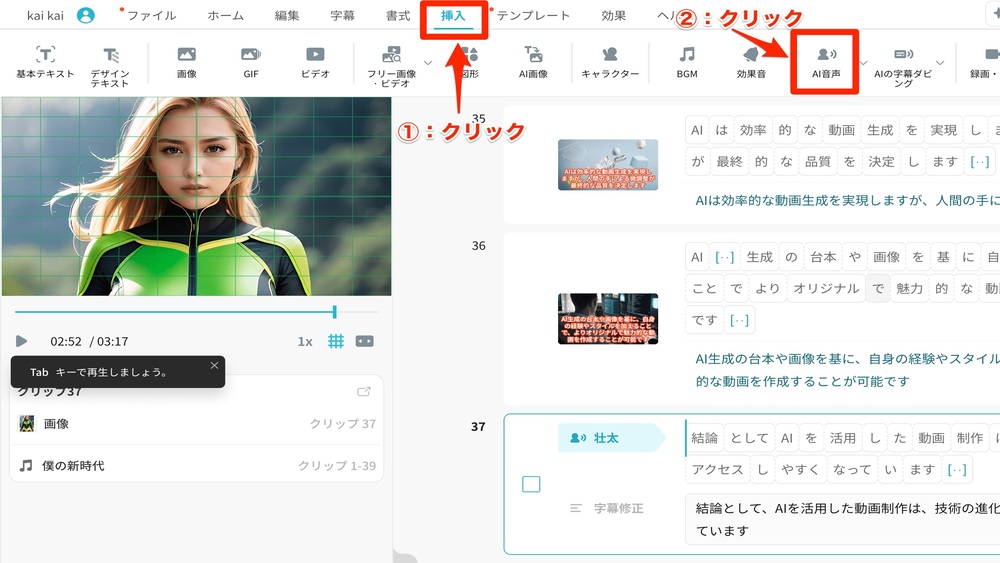
AI音声の修正方法には複数の方法があります。その一つとして、画面上部にある編集バーから『挿入』を選び、その後『AI音声』をクリックすることで、AI音声を修正することができます。
BGMを変更する
BGM編集は以下のとおりです。
- BGMの選択「自分のPCから挿入・VrewのフリーBGM」
- BGMを決めて挿入
- クリップの適用範囲を決める
BGMを編集するやり方を解説します。
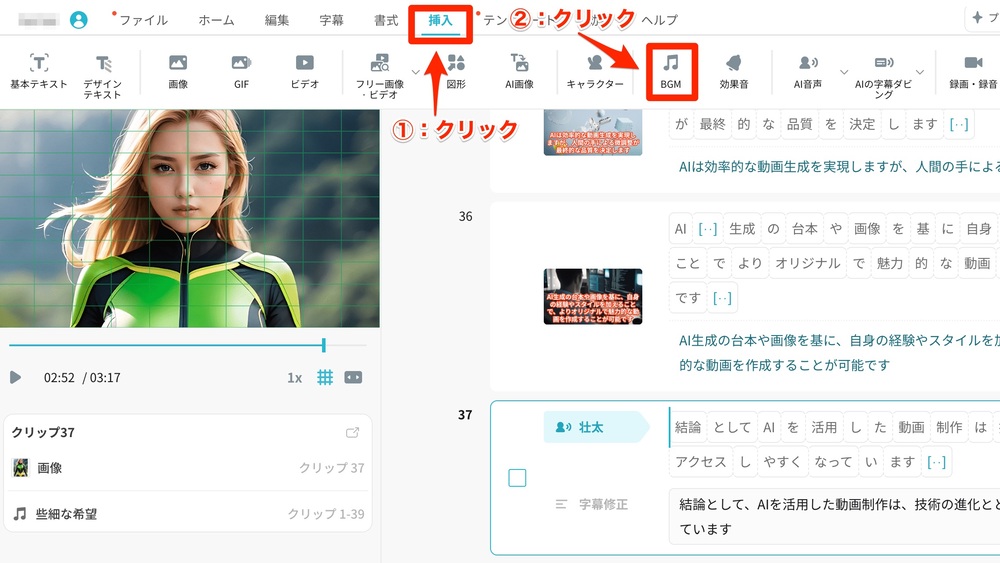
画面上部にある編集バーから『挿入』を選び、その後『BGM』をクリックします。
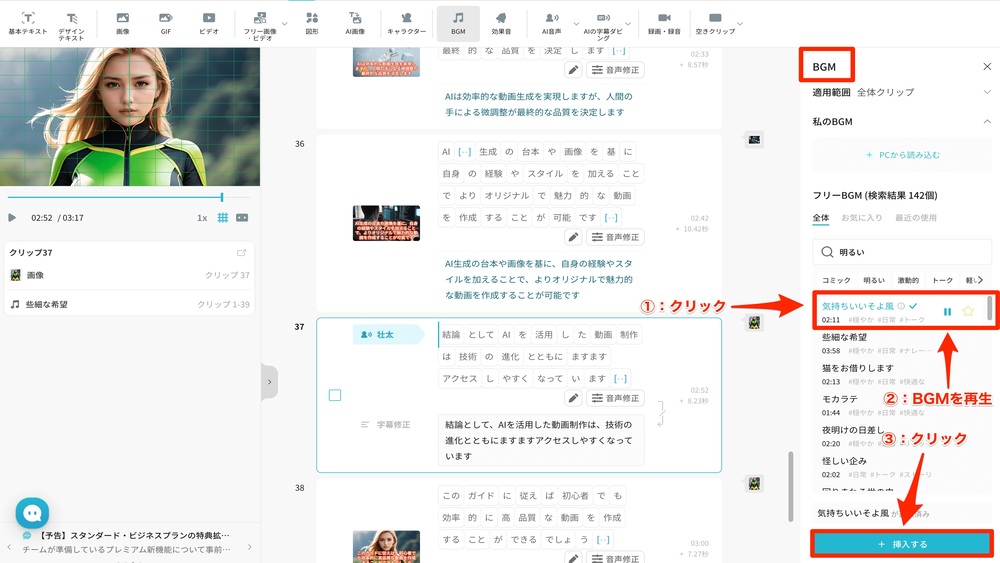
BGMを変更する画面が表示されたら、動画に合ったBGMを選びます。まず、BGMのタイトルをクリックして試聴し、気に入ったものがあれば、そのBGMを選んで『挿入』ボタンをクリックします。
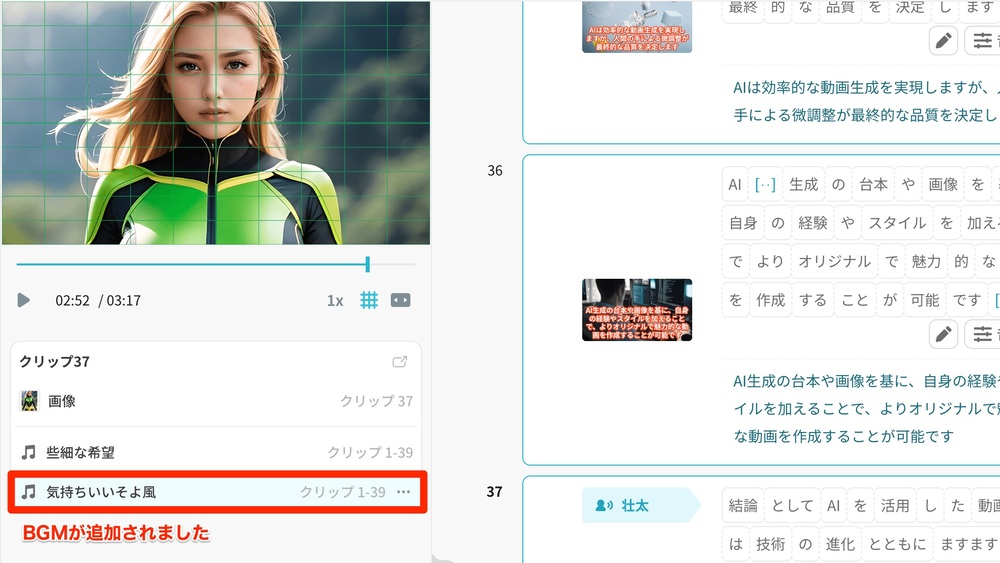
新しく選択した『BGM』が追加されました。
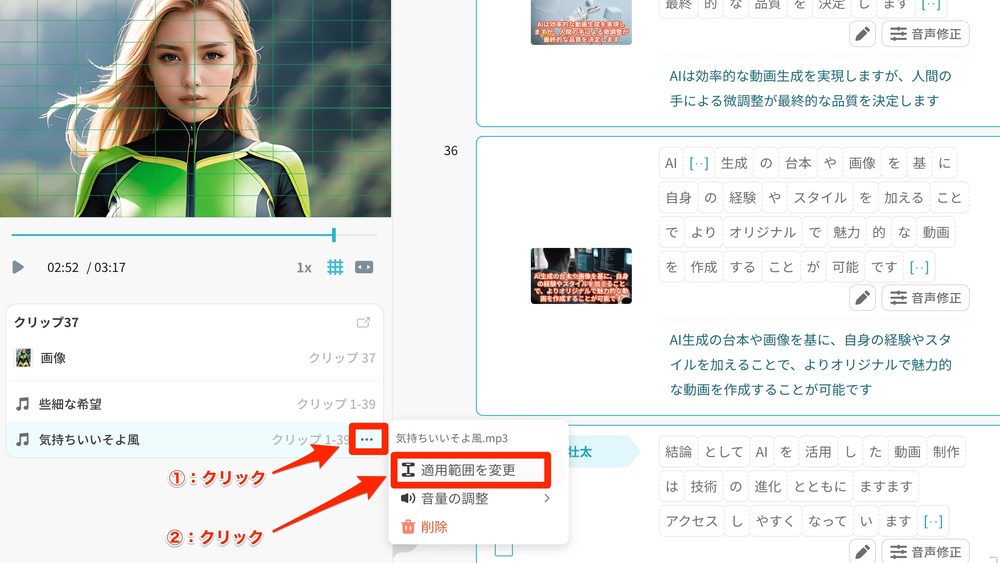
各クリップに対してBGMを変更することができます。変更したいBGMの横にある『・・・』をクリックし、その後『適用範囲を変更』をクリックしてください。
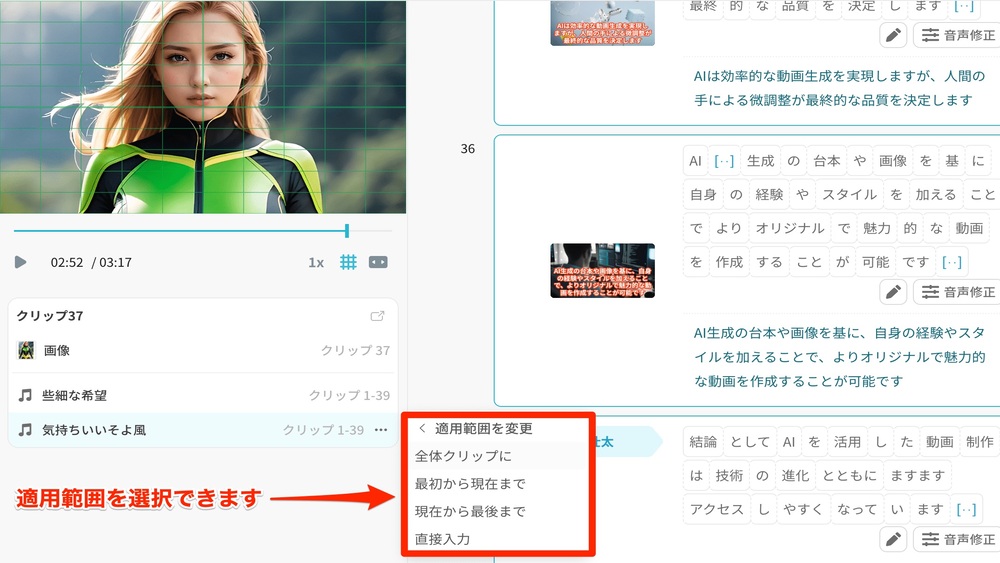
BGMの適用範囲を簡単に変更できます。選択肢には『全体クリップに適用』、『最初から現在の箇所まで適用』、『現在の箇所から最後まで適用』、または『直接範囲を入力』があります。これにより、動画に最適なBGMを設定することが可能です。
Vrewで作成した動画のエクスポート
動画の編集が完了したため、これからエクスポート(書き出し)を行います。MP4形式のファイルとして保存することで、YouTubeやTikTokにアップロードすることが可能です。
動画のエクスポートは以下の通りです。
- ファイル形式を選択
- エクスポートの設定をする「対象クリック・解像度・画質・ハードウェア加速」
- 動画をエクスポートする
動画のエクスポートの方法を解説します。
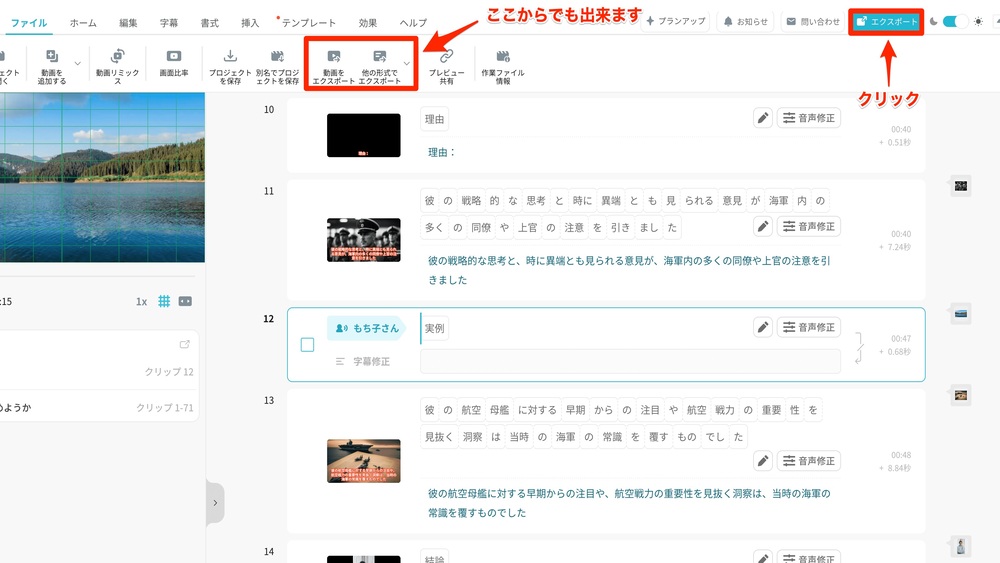
『動画をエクスポート』機能を使用して、MP4形式で動画を書き出すことが可能です。また、画面右上にある『エクスポート』ボタンをクリックすることで、異なるファイル形式を選択して動画を書き出すこともできます。今回は、右上の『エクスポート』ボタンから動画を書き出します。
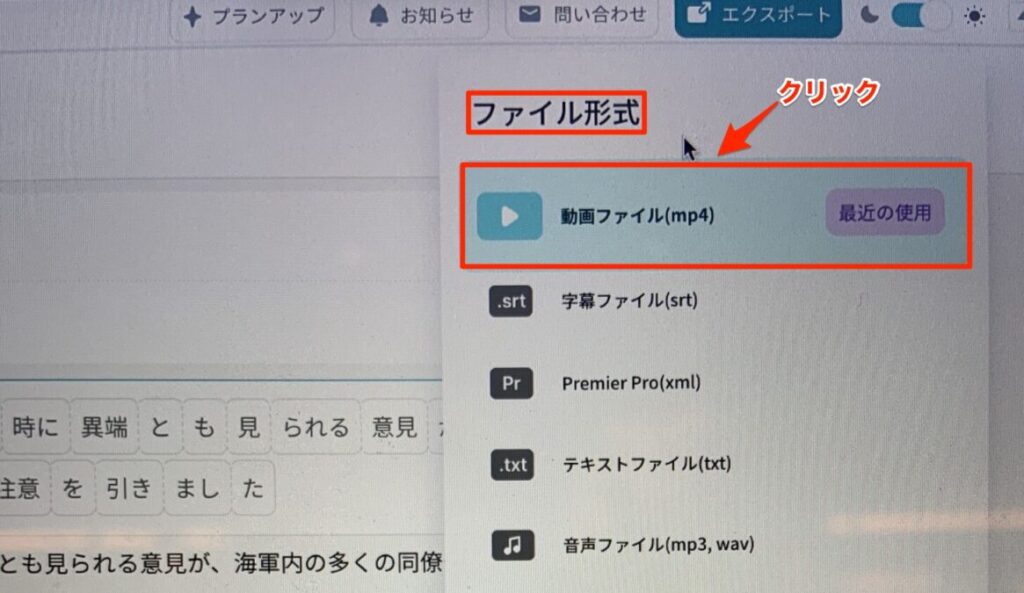
エクスポートをクリックすると、ファイル形式を選択するための画面が表示されます。ここで、目的に応じて適切なファイル形式を選択します。例えば、YouTubeにアップロードする場合は、MP4ファイルを選ぶのが良いでしょう。
ファイル形式は以下のとおり
- 動画ファイル(mp4)
- 字幕ファイル(srt)
- Premier Pro(xml)
- テキストファイル(txt)
- 音声ファイル(mp3、wav)
- Final Cut Pro(fcpxml)
- 透明背景の字幕付き動画(mov)
- Davinci Resolve(fcpxml)
- 画像ファイル(png、gif)
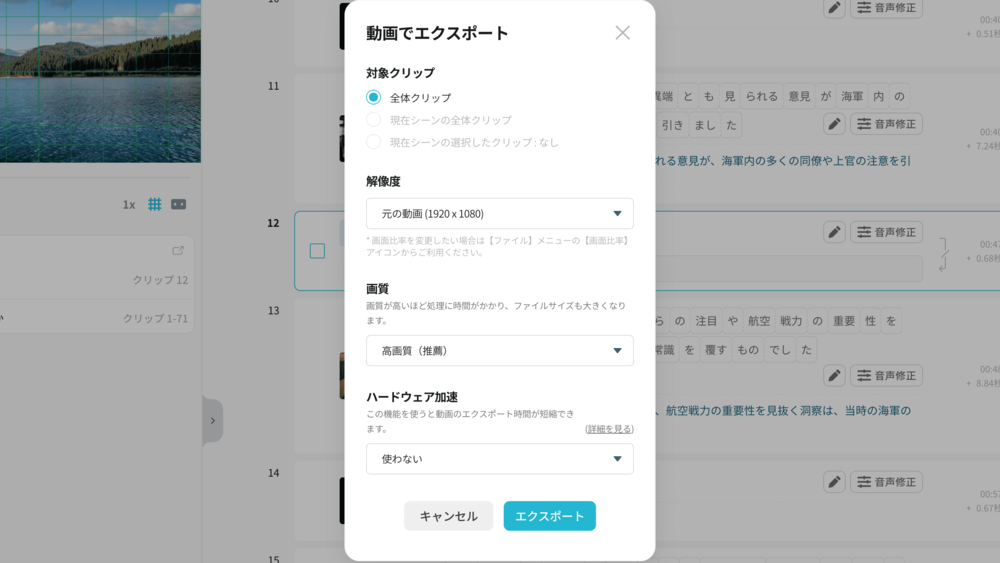
設定画面が表示されたので、以下を設定します。
- 対象クリップ(全体・クリップ単位)
- 解像度(5つから選択)
- 画質(標準・高画質・最高画質)
- ハードウェア加速(グラフィックカードの性能がいい場合はエクスポート時間が短縮される)
設定が終わったら『エクスポート』をクリックします。
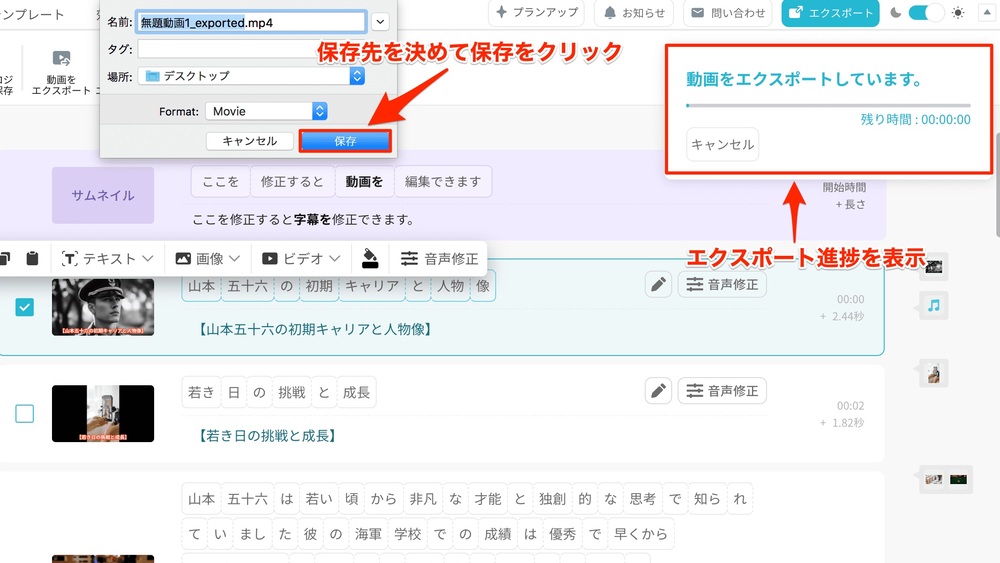
『エクスポート』をクリックした後、動画の保存先を選択して『保存』ボタンを押します。エクスポートの進行状況は画面右上に表示されます。
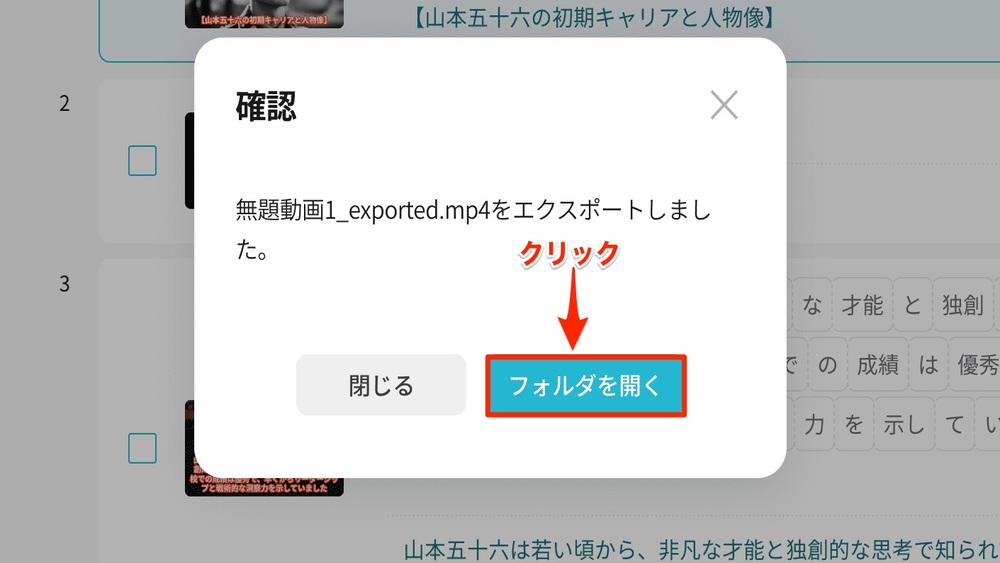
これでエクスポートが完了しました。私がエクスポートしたのは約4分間の動画でしたが、エクスポートにかかった時間は約9分でした。
『フォルダを開く』をクリックします。
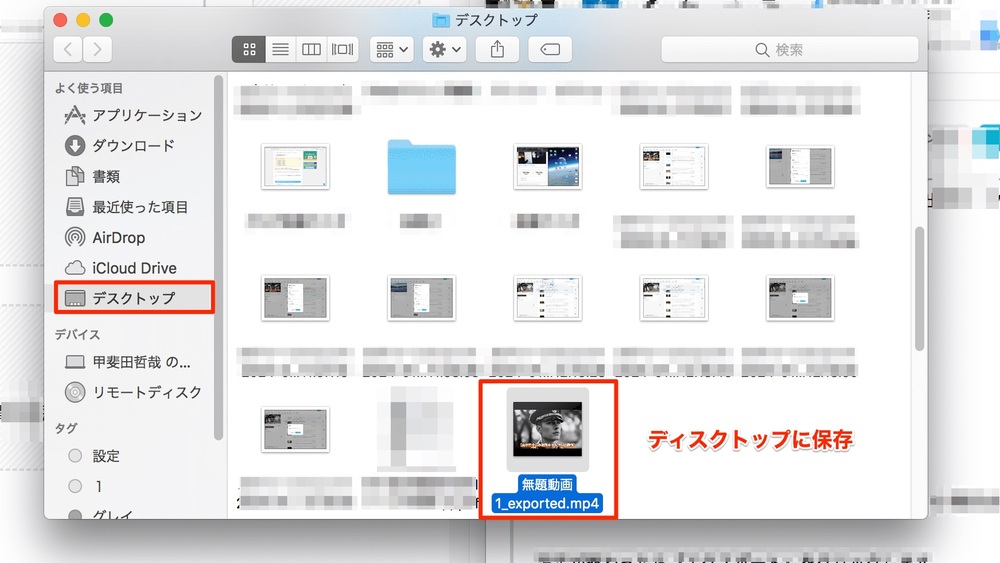
動画のエクスポートが無事に完了し、その動画がPCのデスクトップに保存されていることを確認しました。
また、特定の動画だけをエクスポートすることも可能です。そのためには、編集画面でエクスポートしたいクリップを選択してください。
以上が動画のエクスポートのやり方になります。
幕末から現代に至るまでの歴史を扱うYouTubeチャンネルを立ち上げました。チャンネルのバナー、プロフィールアイコン、動画の説明文、サムネイル画像、そしてタグは、ChatGPTを含むAI技術を用いて制作しました。
この度、日本の近現代史に焦点を当て、山本五十六をテーマにした動画を制作しました。この動画は、ChatGPTで作成された台本を基にし、Vrewというソフトウェアを活用して作成されています。
制作時間は約1時間で、編集作業にはそれ以上の時間がかかることが予想されます。しかし、この方法により、動画は短時間で効率良く作成でき、生産性が大幅に向上しています。
また、チャンネルの作成、動画の制作、そして動画の投稿において、予想を超えるスピードで作業を進めることができ、AIの驚異的な能力を実感しています。
短期間で作成したチャンネルと、まだ編集されていない動画をぜひご覧ください!⬇
【歴史の影の中】山本五十六、日本海軍の伝説的提督の知られざる真実
短時間で制作したにもかかわらず、思いの外高品質な動画が出来上がりました。ここから画像やテロップを追加、編集することで、さらに高いクオリティの動画に仕上げることが可能です。
まとめ
いかがでしたでしょうか。
Vrewの使い方を画像を交えて詳しく説明しました。この無料ツールは使いやすく直感的です。さらに、有料版への切り替えにより、使用可能な文字数や時間を大幅に増やせます。
動画制作の量が多い方は、有料版の利用がおすすめです。月額900円とリーズナブルなプランもあります。AIを活用した動画作成の時代が到来しており、Vrewはこの分野で先駆けと言えるでしょう。
日本は国家戦略としてAIの活用を推進していることが、公式ホームページで明らかにされています。この一環として、AI関連のプロジェクトチームも設立され、今後は国を挙げての取り組みが加速することが予想されます。
以下は自民党の公式ホームページの引用です⬇
党デジタル社会推進本部(本部長・平井卓也衆院議員)の「AIの進化と実装に関するプロジェクトチーム(PT)」と「web3プロジェクトチーム(PT、いずれも座長・平将明衆院議員)」はそれぞれのPTの議論を取りまとめたホワイトペーパー(提言)を5月9日、官邸で岸田文雄総理に申し入れました。
AIを取り巻く世界的な変化を「『AI新時代』の到来」と位置付け、わが国の経済社会がこの変化に対応するための新たな国家戦略の策定を求めました。
web3に関する提言では、「暗号資産業界の苦難を幾度も乗り越えてきたわが国だからこそ、web3の計り知れない将来性を、説得力を持って世界に説くことができる位置にいる」と、わが国が切り拓くweb3の未来の可能性を示しました。
引用元:新時代における国家戦略策定をAI・web3PTが岸田総理に提言
「 AIのホワイトペーパーもすでに発表されています ➡ AIホワイトペーパー 〜AI新時代における日本の国家戦略〜 」
これにより、AIは私たちの日常生活にますます密接に関わってくるでしょう。そのため、ChatGPTやVrewなどのAI技術を活用することの重要性が高まっています。この機会にAIに触れ、理解を深めることをお勧めします。
ぜひこの記事を参考にして、Vrewでの動画作成に挑戦してみてください。役立つ情報を提供できたら幸いです。
最後までお読みいただき、ありがとうございます。
 Crypto Navi
Crypto Navi


