この記事には広告を含みます。

検索したら、たくさん情報はでてくるけど、ゴチャゴチャしてわかりにくな〜

本記事の内容
- BINANCE(バイナンス)の口座開設・登録に必要な3つ
- BINANCE(バイナンス)の口座開設・登録方法を画像8枚で解説
- BINANCE(バイナンス)のセキュリティー設定・二段階認証を画像7枚で解説
- BINANCE(バイナンス)の本人確認を6枚で解説
BINANCE(バイナンス)の口座解説・登録方法を知りたい、初心者・インターネットに不慣れな方向けです。
とにかく、シンプルに画像で分かりやくを意識してるので、手順通りに進めて行くことで簡単にできますよ!
BINANCE(バイナンス)の口座開設と登録に必要な3つの準備
- メールアドレス「おすすめはGmailアドレス」
- スマホ「携帯電話番号」
- 本人確認書類「運転免許証・パスポート・マイナンバーカードなど」
メールアドレスは、携帯キャリアのアドレスだと海外からのメールがうまく受信できない可能性があるので、おすすめはGmailです。
スマホは電話番号の登録や二段階認証に必要です。
2021年8月20日から全てのユーザーに身分証明書などの本人確認が必要となりました。
上記のすべて準備できたら、口座解説・登録をはじめましょう。
BINANCE(バイナンス)の口座開設・登録を画像8枚で分かりやすく解説
【口座開設・登録の流れ】
この手順で進んでいきます。全体像が把握できたところで、始めていきましょう。
BINANCE(バイナンス)の口座開設・登録を画像でやさしく解説
まずは、BINANCE(バイナンス)の公式サイトをクリックします。 BINANCE(バイナンス)の公式サイトはこちら
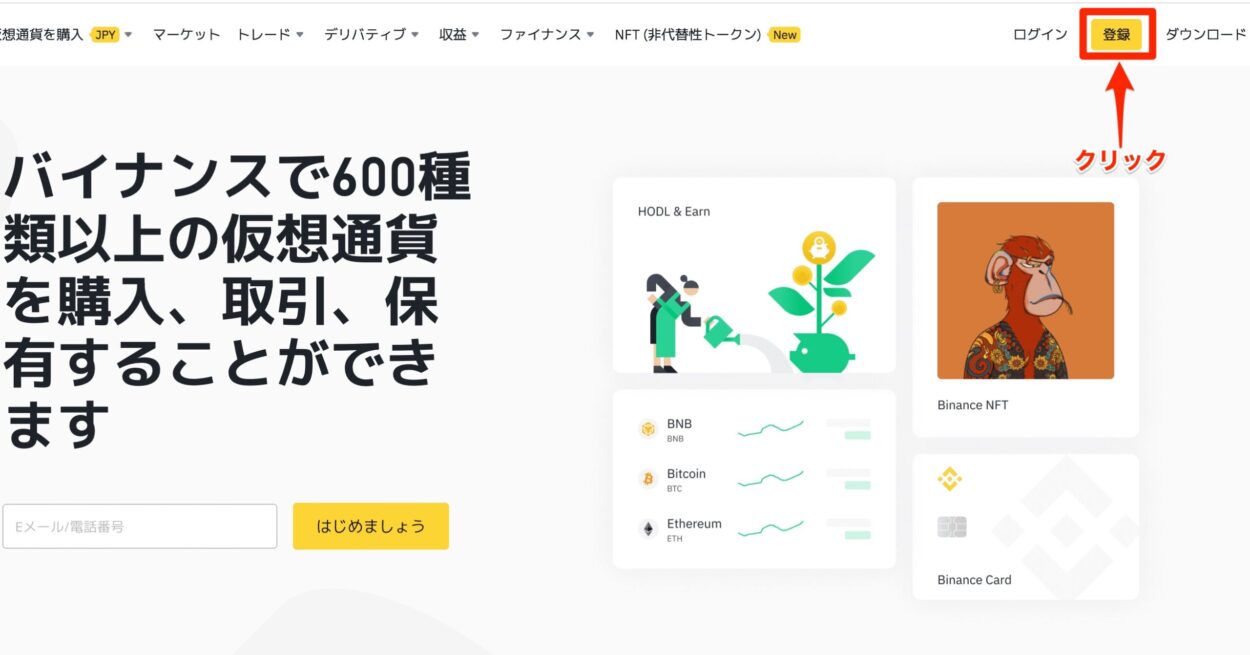
▲公式サイトの右上の『登録』をクリックします。
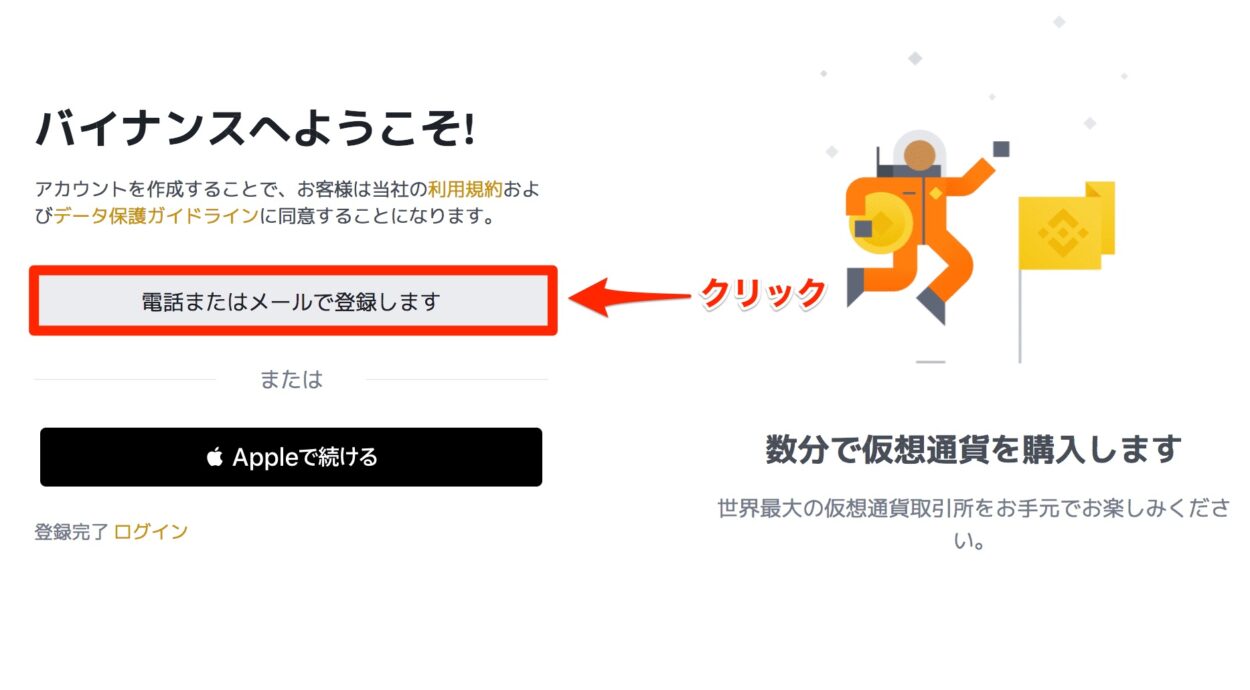
▲『電話またはメールで登録します』をクリックします。
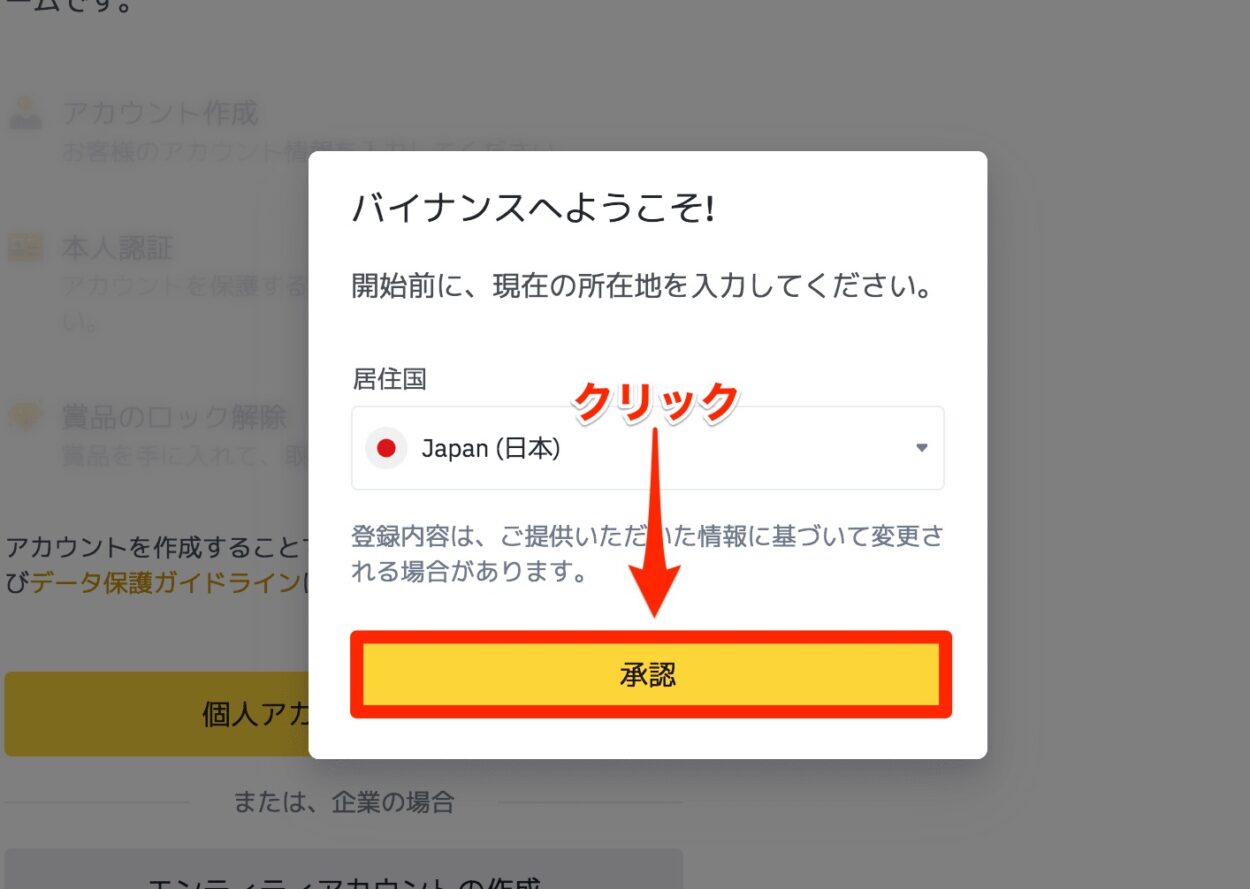
▲居住地を尋ねられるので日本を選択し『承認』をクリックする。
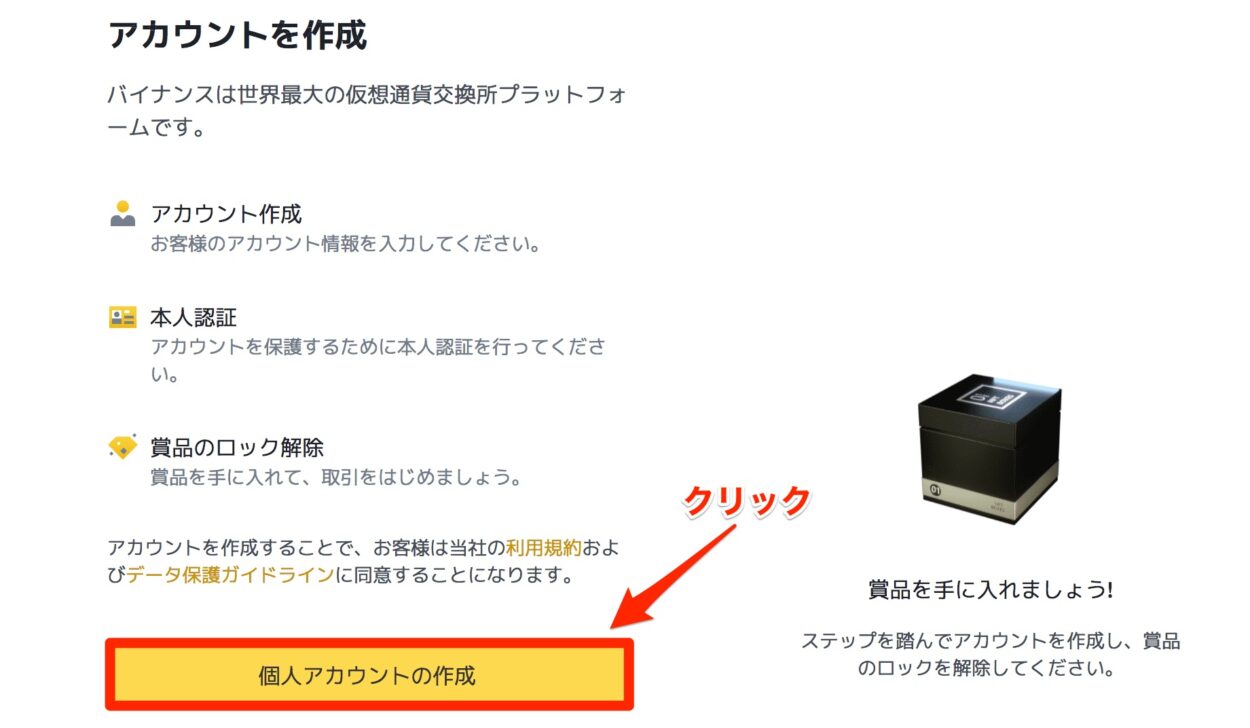
▲『個人アカウントの作成』をクリックします。
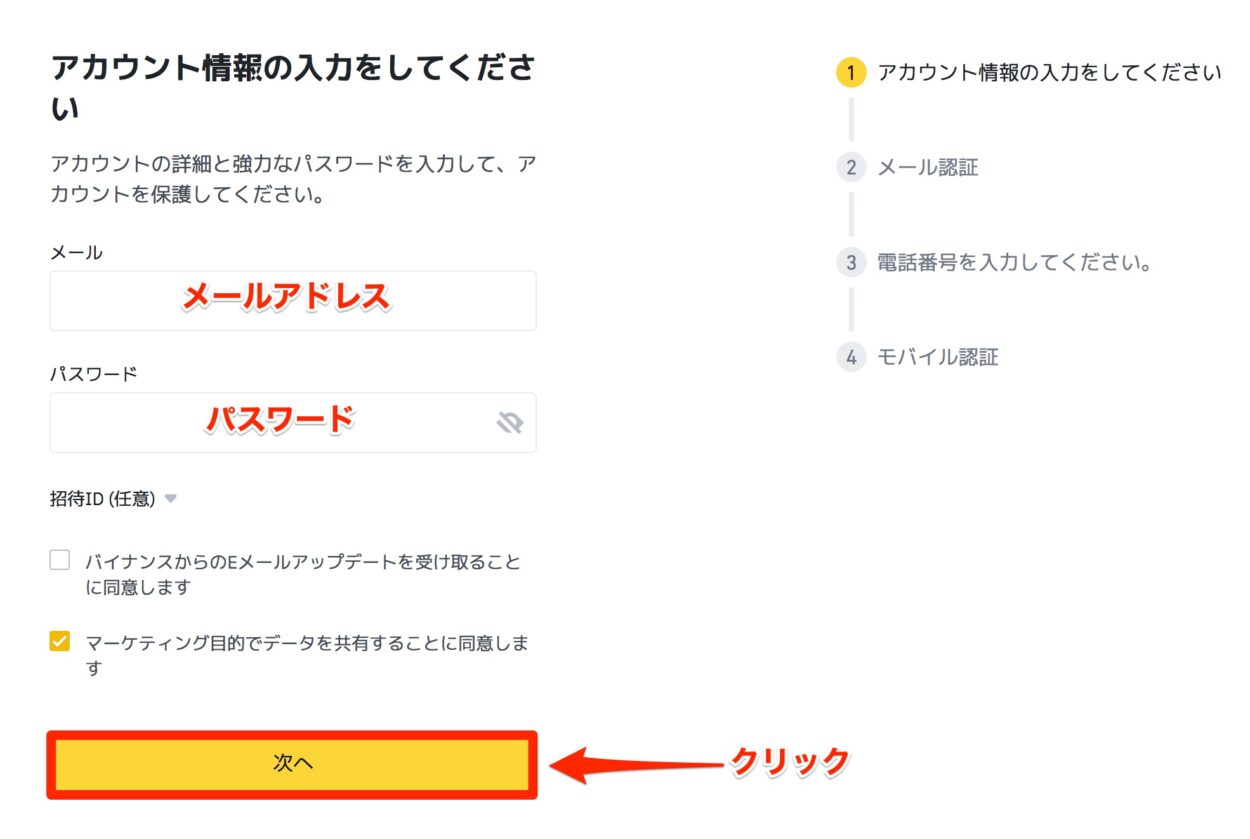
▲メールアドレスとパスワードを入力して『次へ』をクリックする。
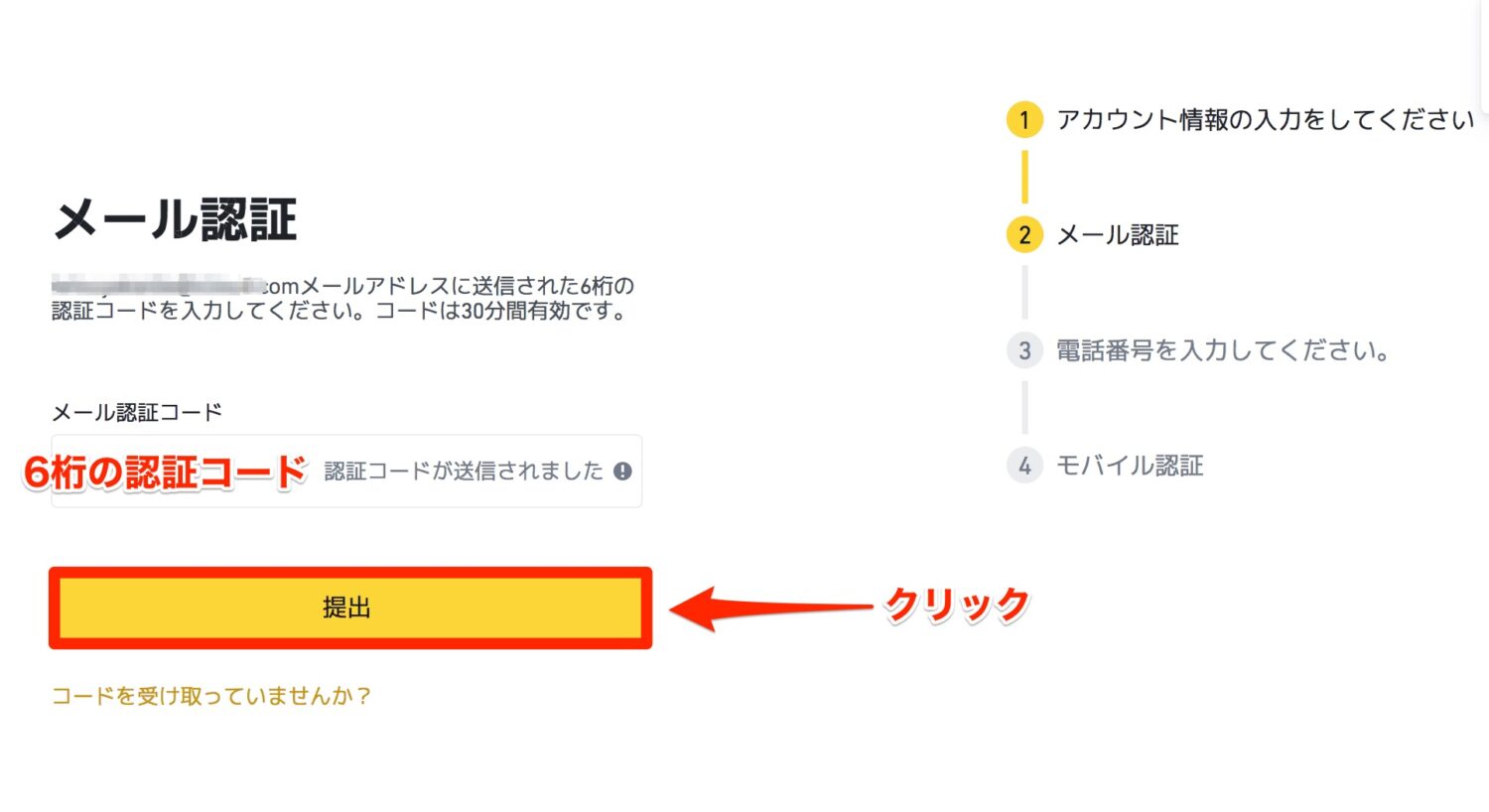
▲登録したメールアドレスに6桁の認証コード「数字」が送られてくるので、その数字を入力し『提出』をクリックします。
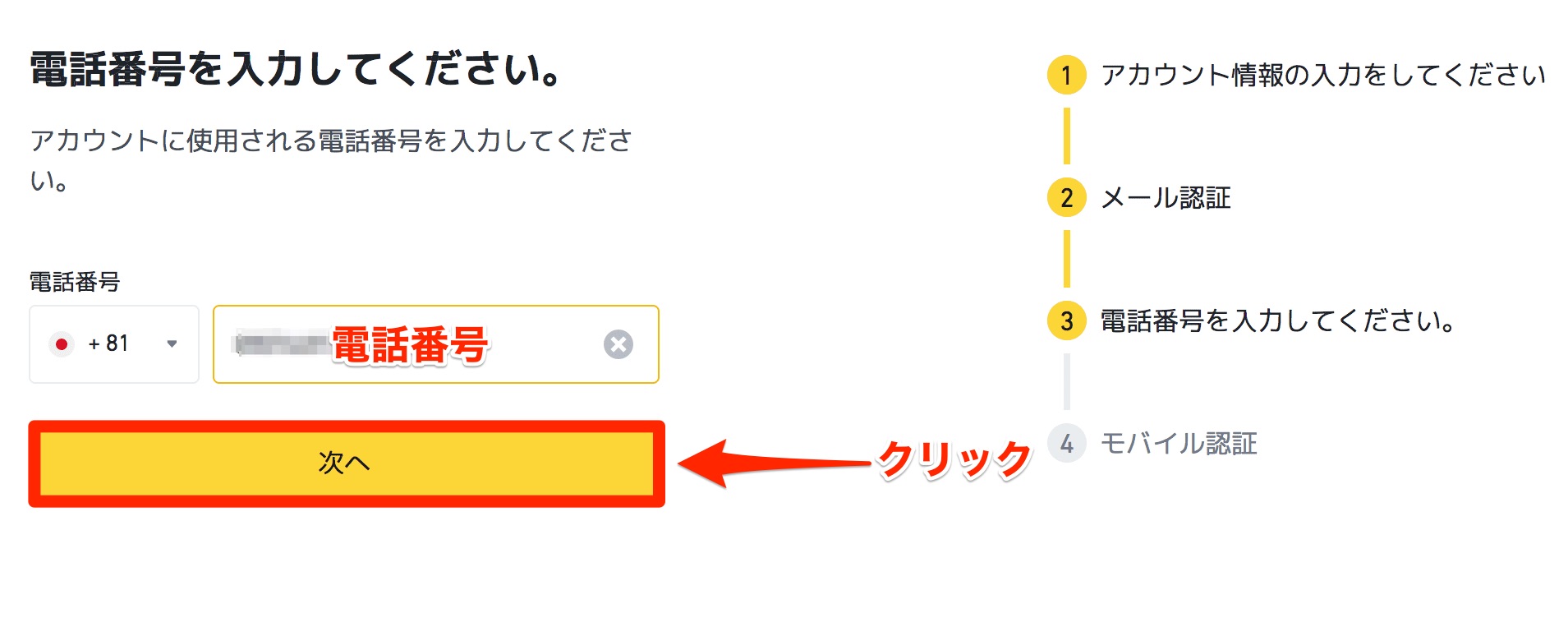
▲電話番号を入力して『次へ』をクリックします。
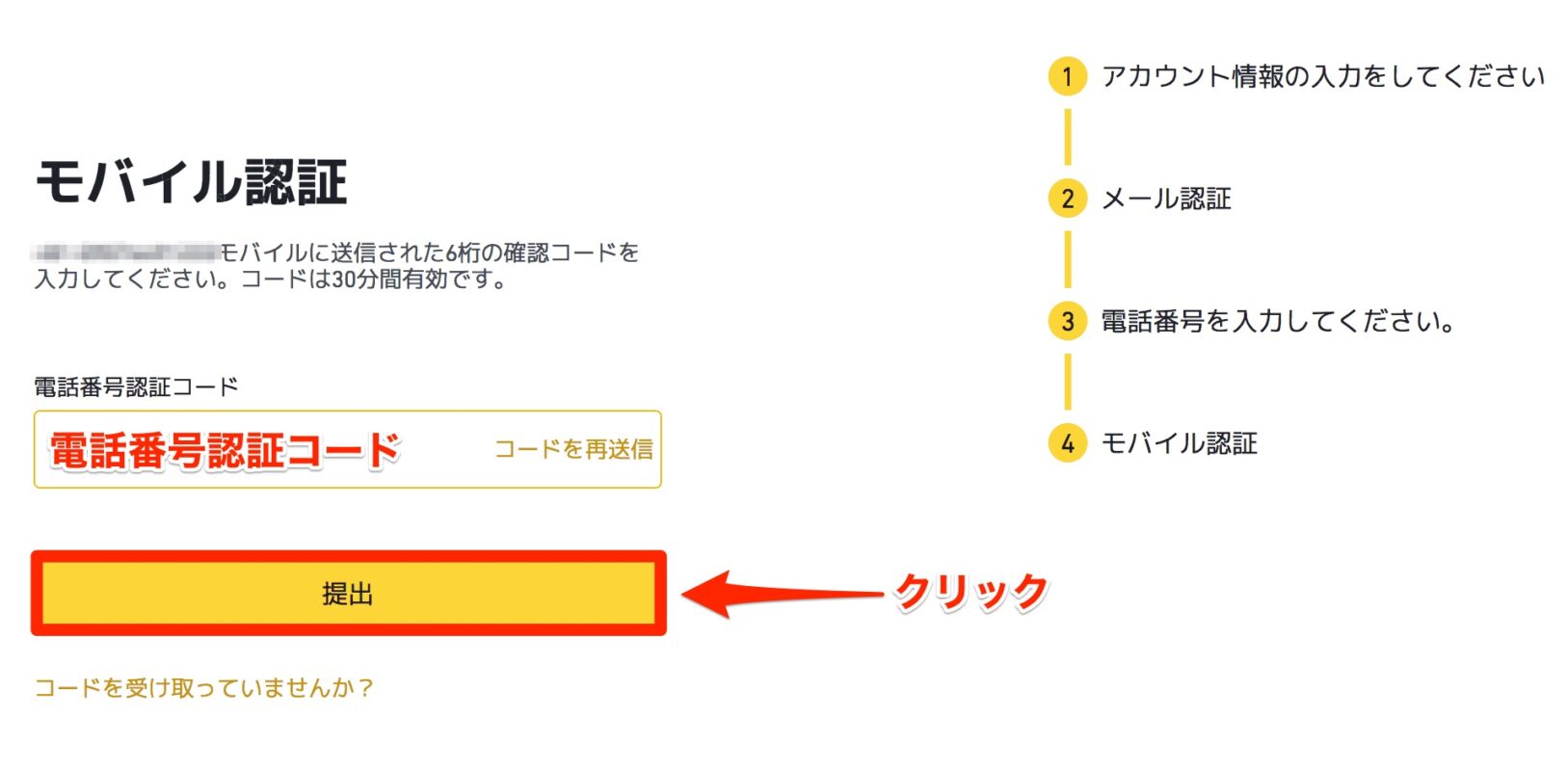
▲携帯電話に6桁の認証コード「数字」が送られてくるので、数字を入力して『提出』をクリックする。
これで登録は完了です。
BINANCE(バイナンス)のセキュリティー設定・二段階認証を画像7枚で解説します
不正取引やハッキングから自分の資産を安全に管理するには二段階認証は必須です。
二段階認証の設定は2種類あり、BINANCE(バイナンス)はGoogle Authenticatorを推奨してます。
- Binance/Google認証システム(推奨)
- 電話番号(SMS)確認
【二段階認証の設定の流れ】
二段階認証の流れが把握できたので画像で解説します。
BINANCE(バイナンス)の二段階認証を画像でやさしく解説
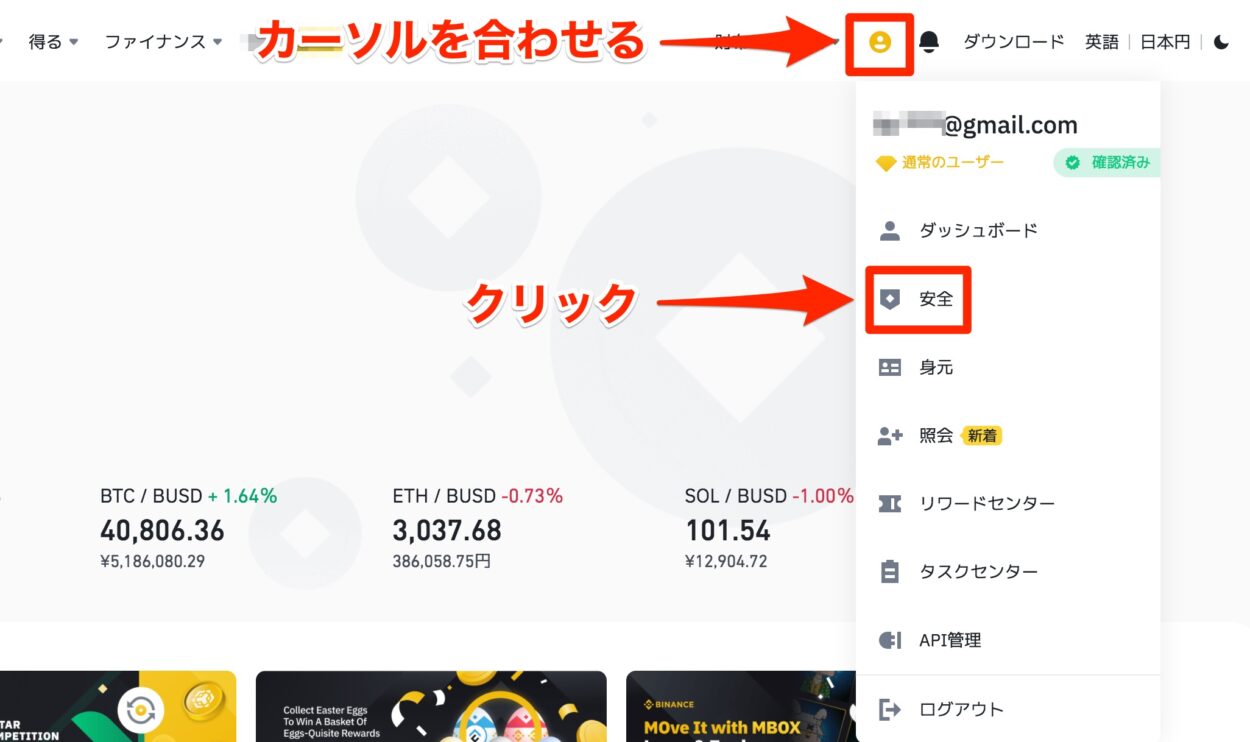
▲右上の人型のマークにカーソルをあわせて、安全『Security』をクリックします。
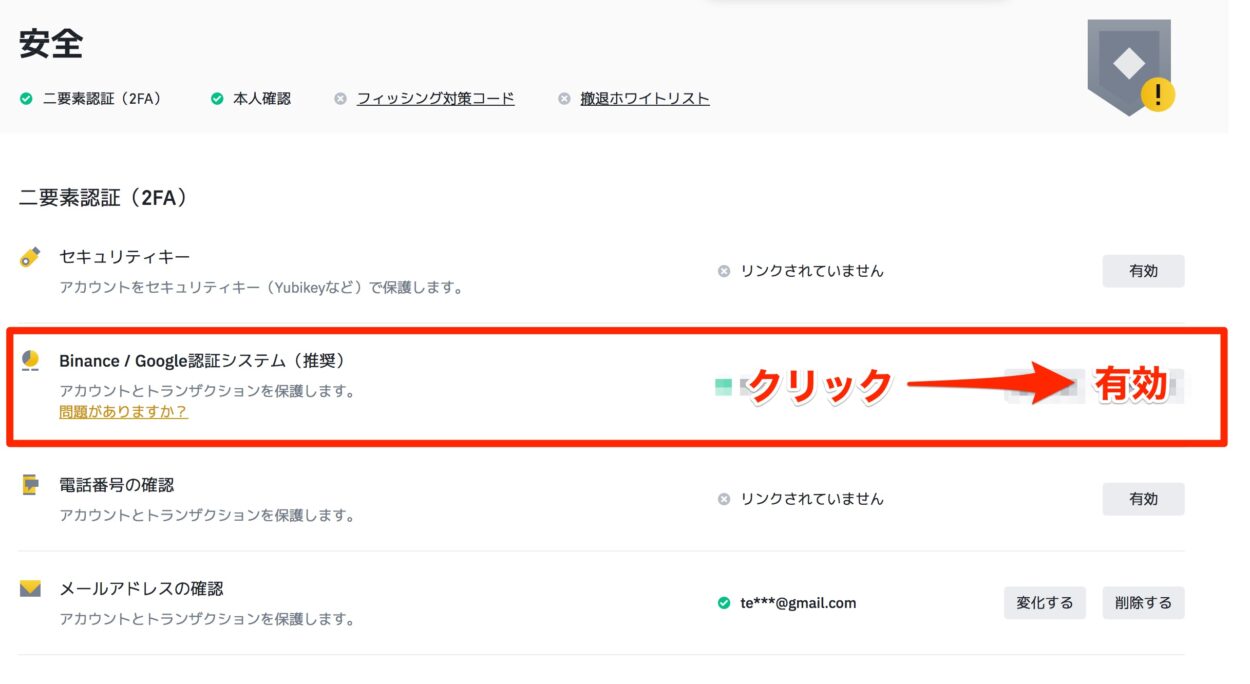
▲Binance/Google認証システム(推奨)を選択して『有効』をクリツクする。
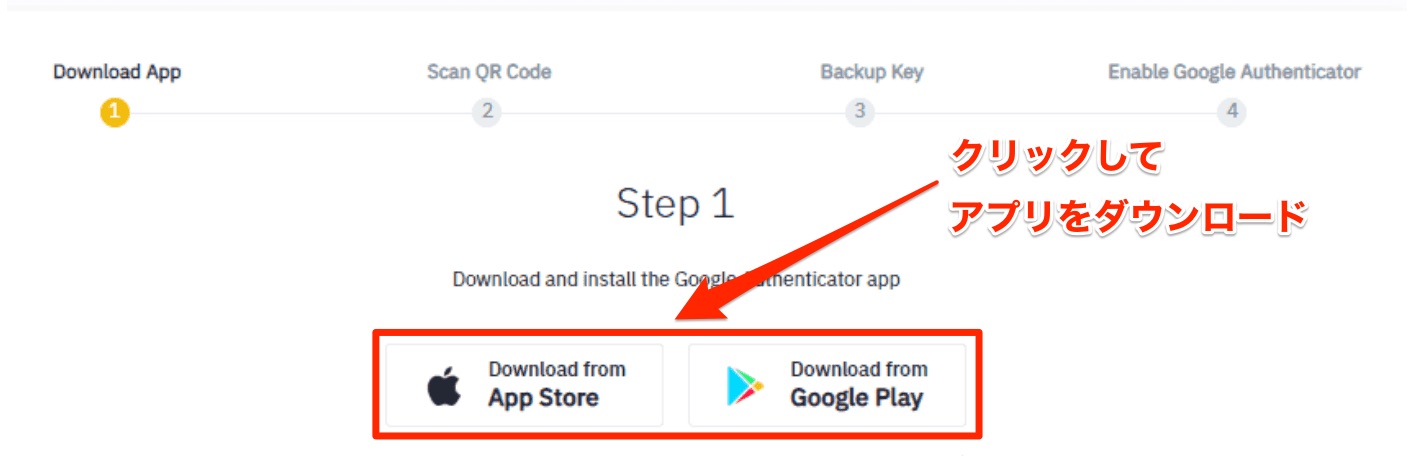
▲お使いのスマホに「Google Authenticator」をダウンロードしましょう。「iPhoneはApp Store、AndroidならGoogle Play Storeから」
ダウンロードができたら『次へ』をクリックします。
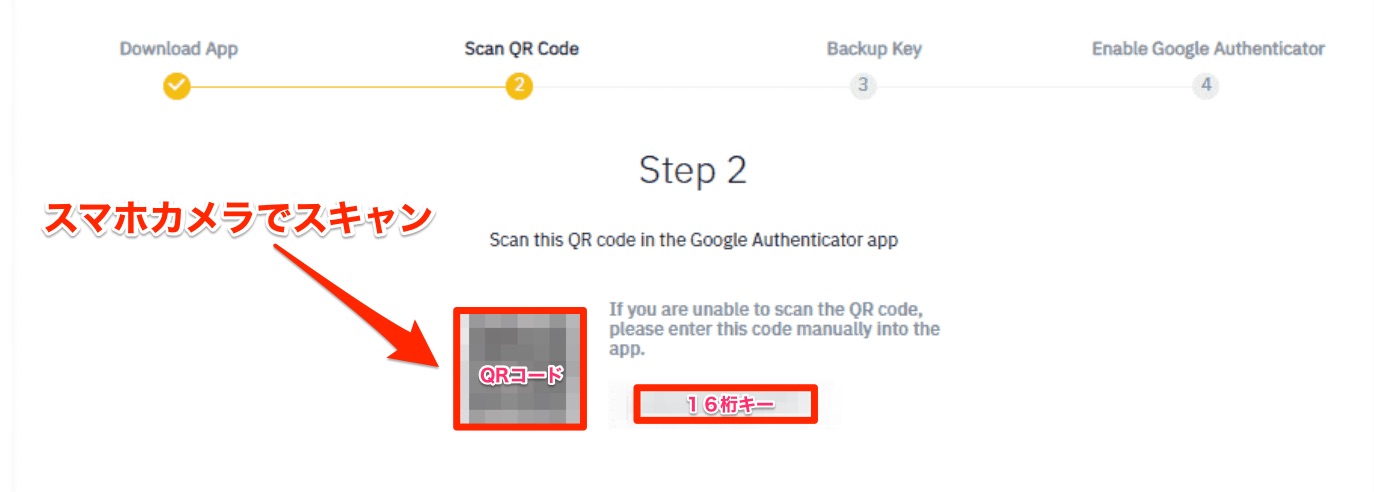
▲アプリによる2段階認証をする。QRコードをスキャン
先ほどダンロードした「Google Authenticator」アプリを開いてスマホカメラでQRコードをスキャンします。
16桁キーでの手動入力もできますが、QRコードが簡単です。
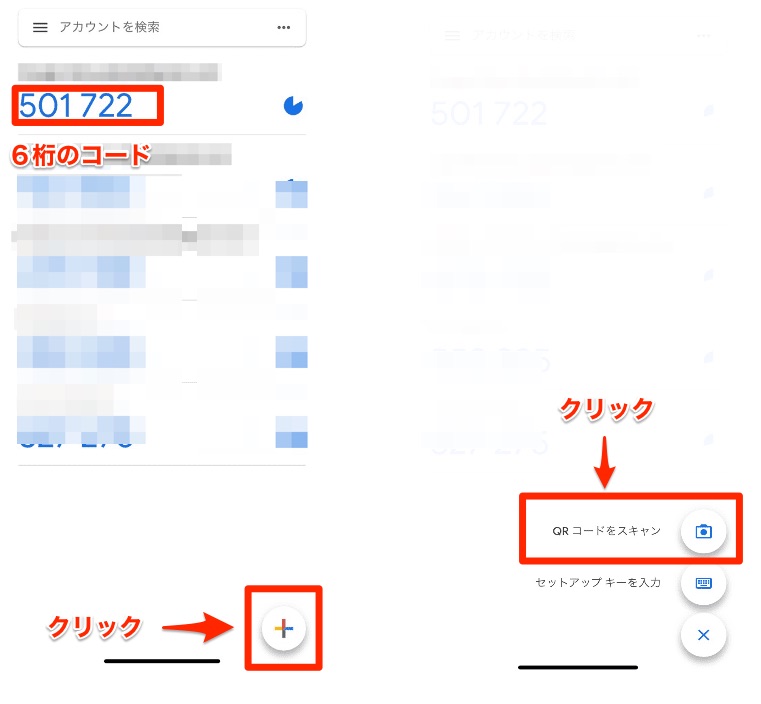
▲アプリを開いたら下の画像がでてきます。
+をクリックして、QRコードをスキャンで先程のQRコードをスキャンし、QRコードを読み取るとアプリに6桁の数字が表示されるので確認ができたら『次へ』をクリックします。
「この画像はすでに、複数登録しているので6桁の番号が表示されています」
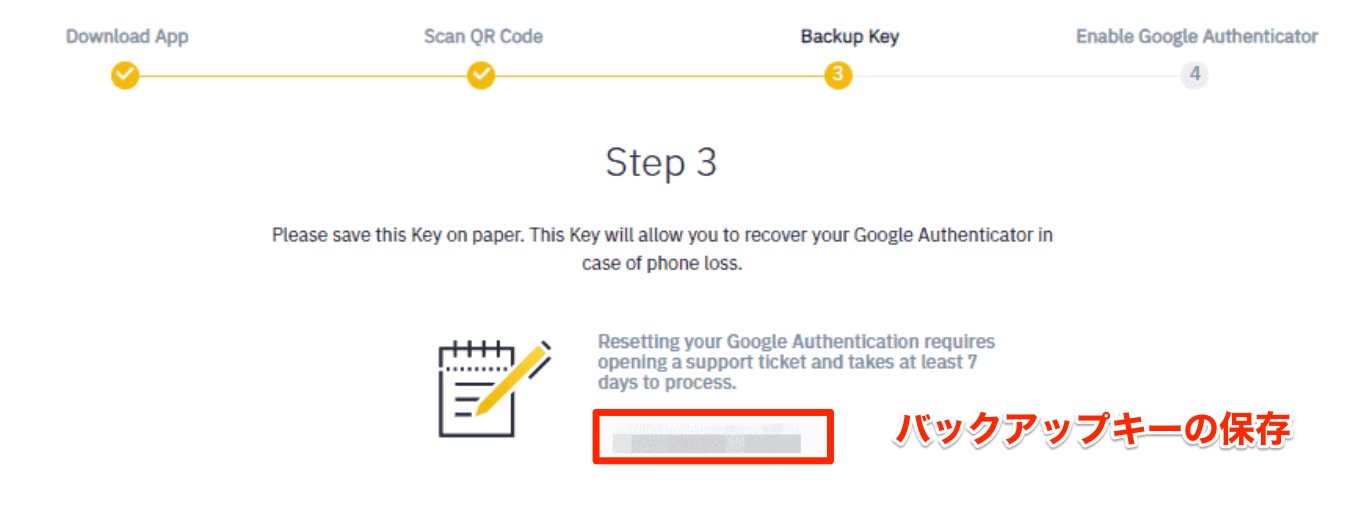
▲バックアップキーを保存しておく
スマホにトラブルがあった時のために、必ずメモしておいて下さい。
メモしたら『次へ』をクリックします。
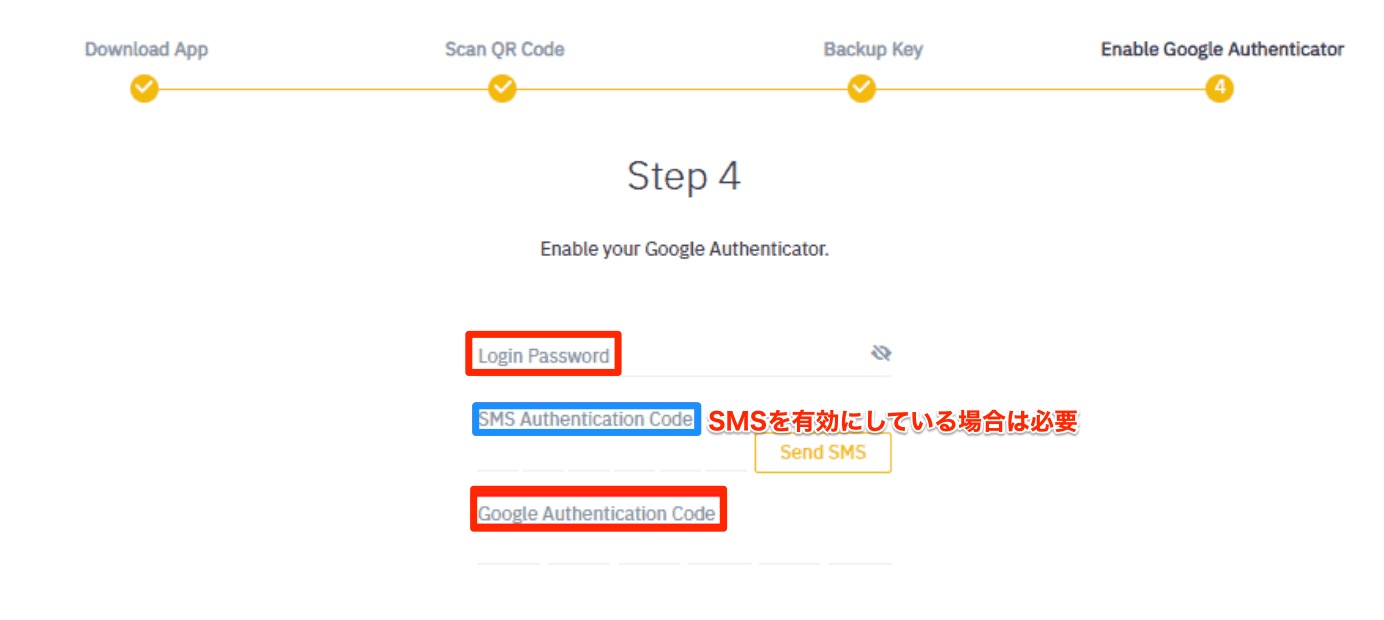
▲アプリの認証
ログインパスワードとGoogle認証コード(6桁の数字)を入力し『提出』をクリックすればOKです。
「SMS認証を有効にしている場合はSMSコードも入力が必要となります」
これで二段階認証の設定は終わりました。
BINANCE(バイナンス)に本人確認書類の提出を画像6枚で解説
2021年8月までは、これまでの作業で登録は完了で暗号資産(仮想通貨)の入金・購入ができてましたが、現在は本人確認が必要となりました。
【本人確認書類提出の流れ】
全体の流れが把握できたので、本確認書類提出を進めていきましょう!
BINANCE(バイナンス)本人確認書類提出を画像でわかりやすく解説
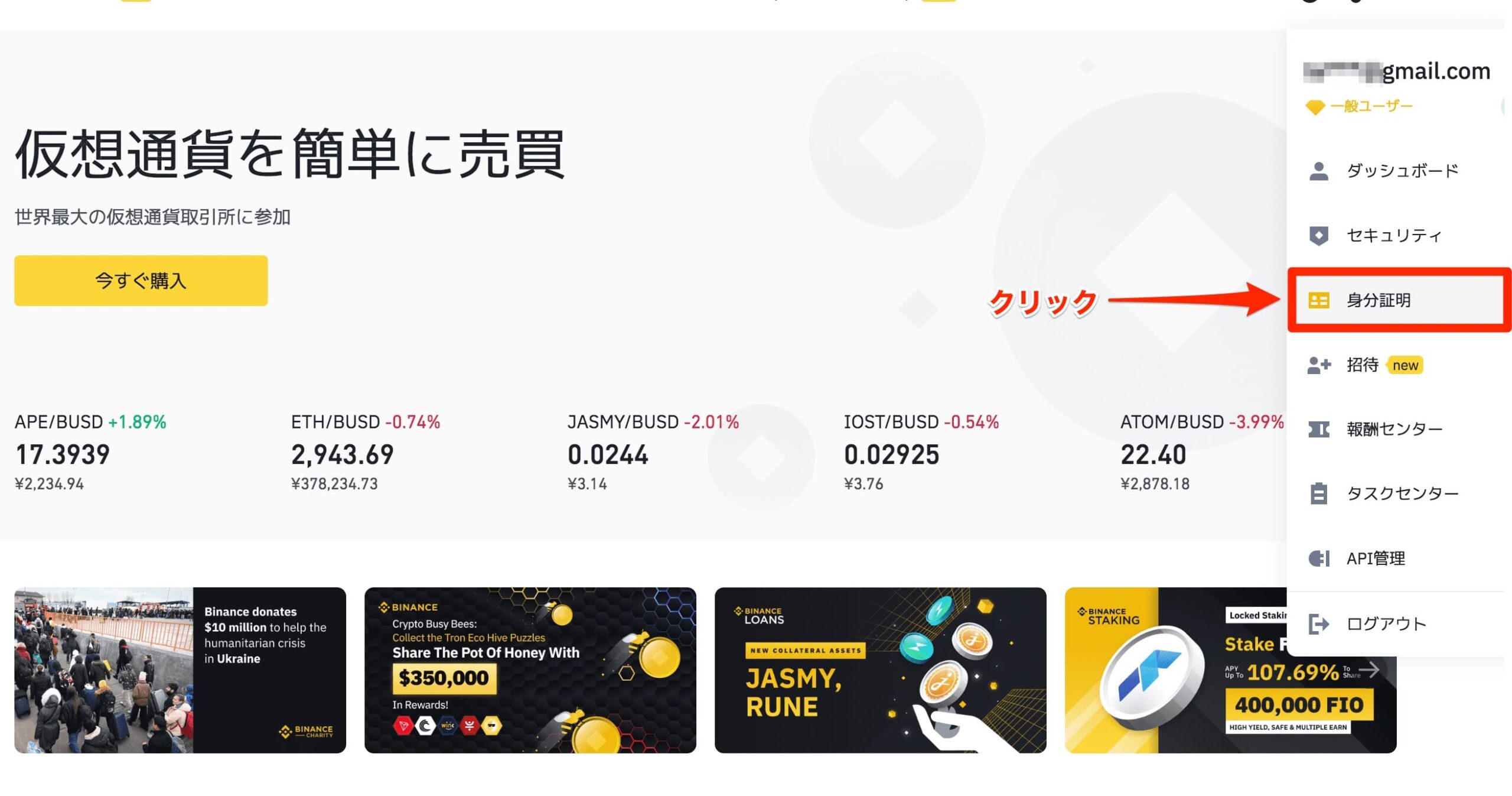
▲バイナンスのトップページから『身分証明』をクリックする。
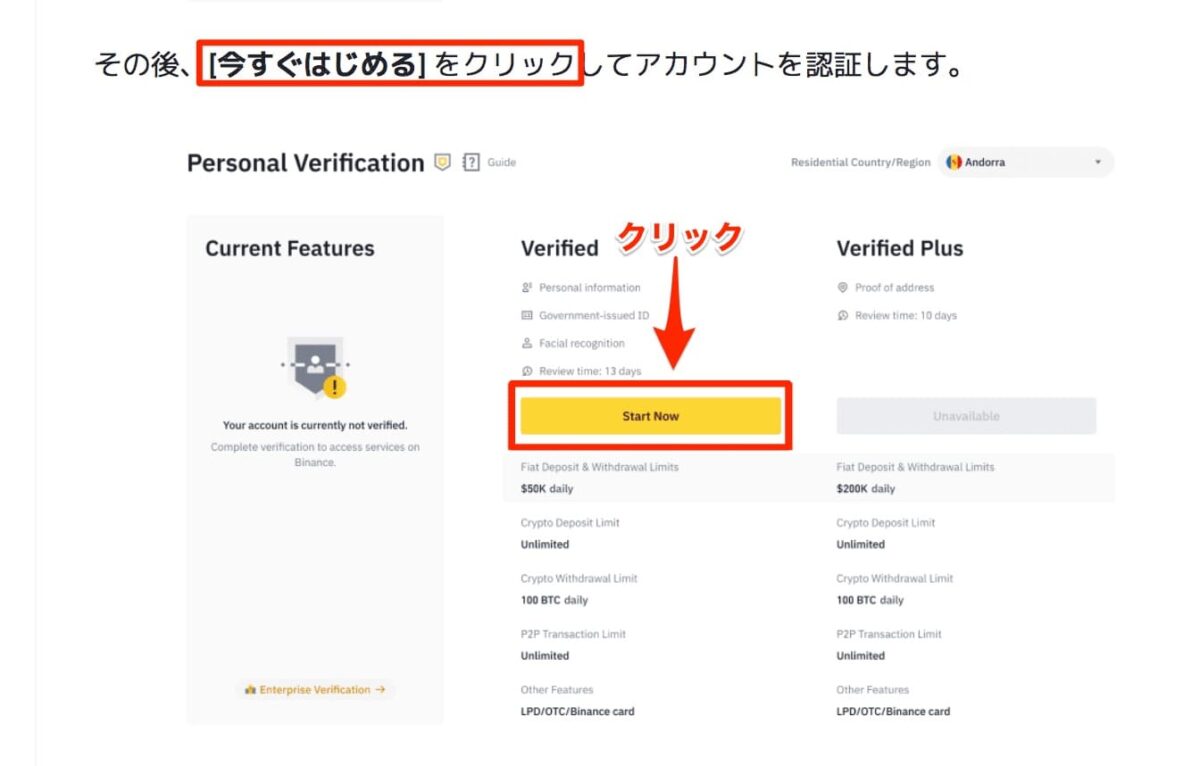
▲Start Now『今すぐはじめる』をクリックする。
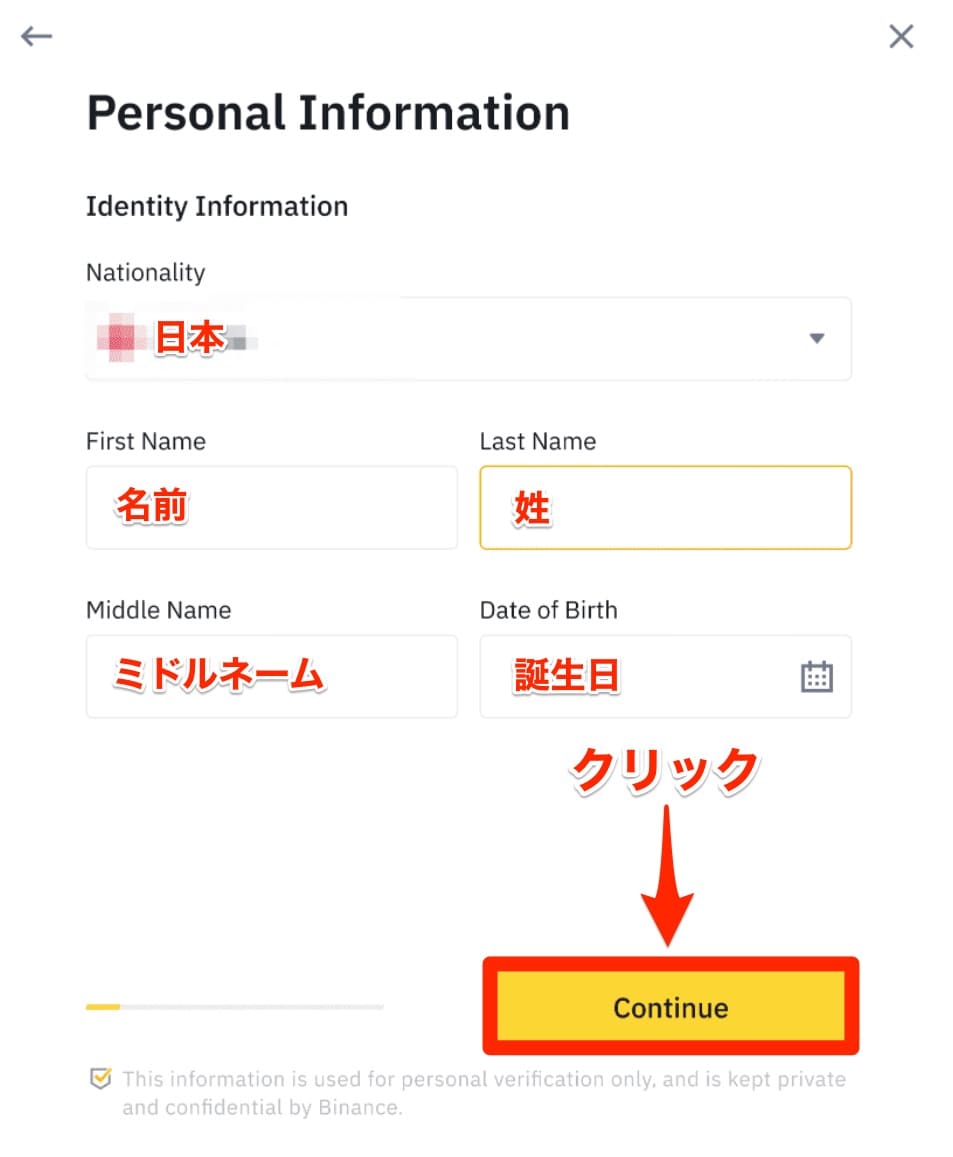
▲名前・姓と誕生日を入力し、住所・郵便番号・市を入力します。
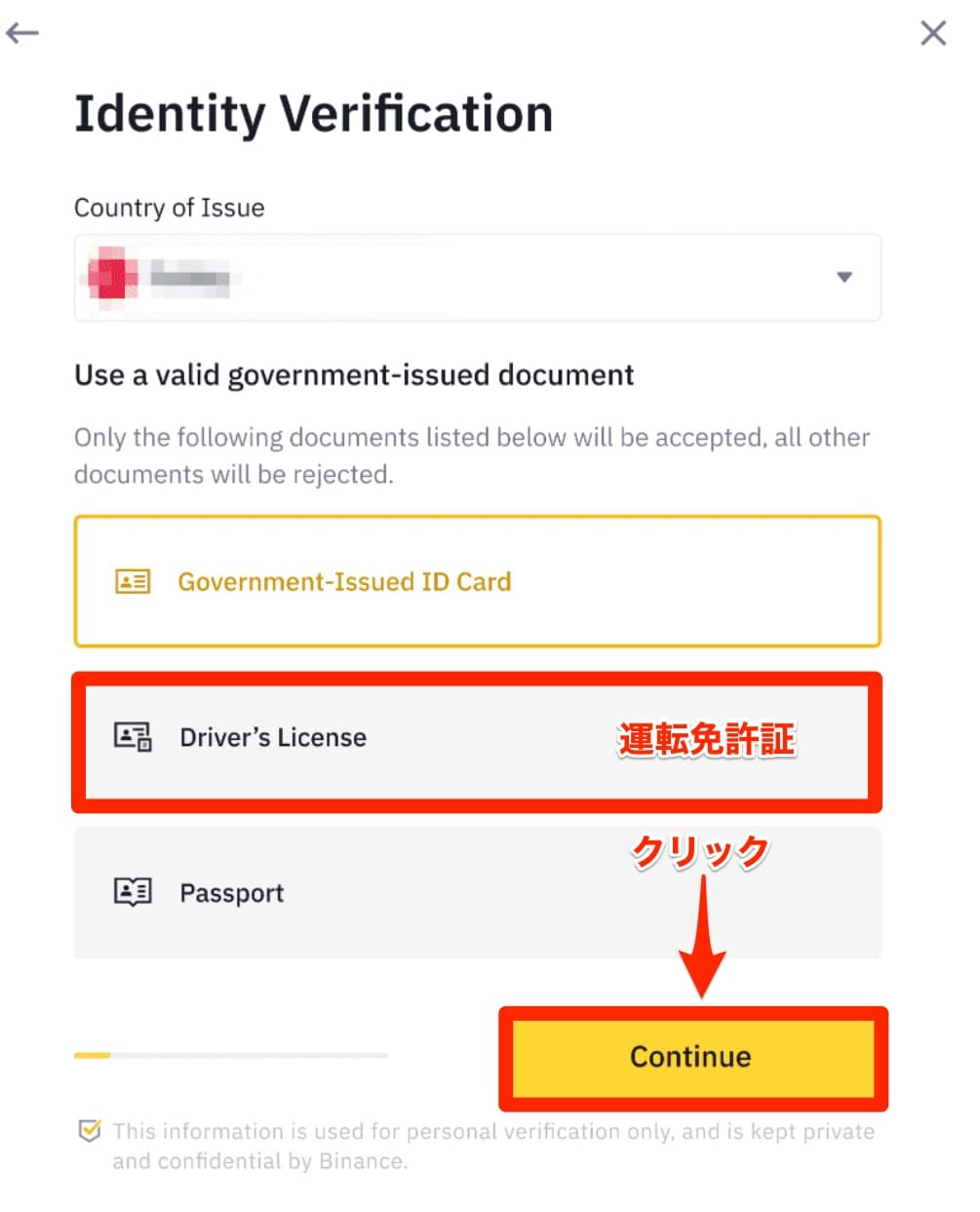
▲マイナンバーカード・運転免許証・パスポートのどれかを選択します。
運転免許証で解説します。
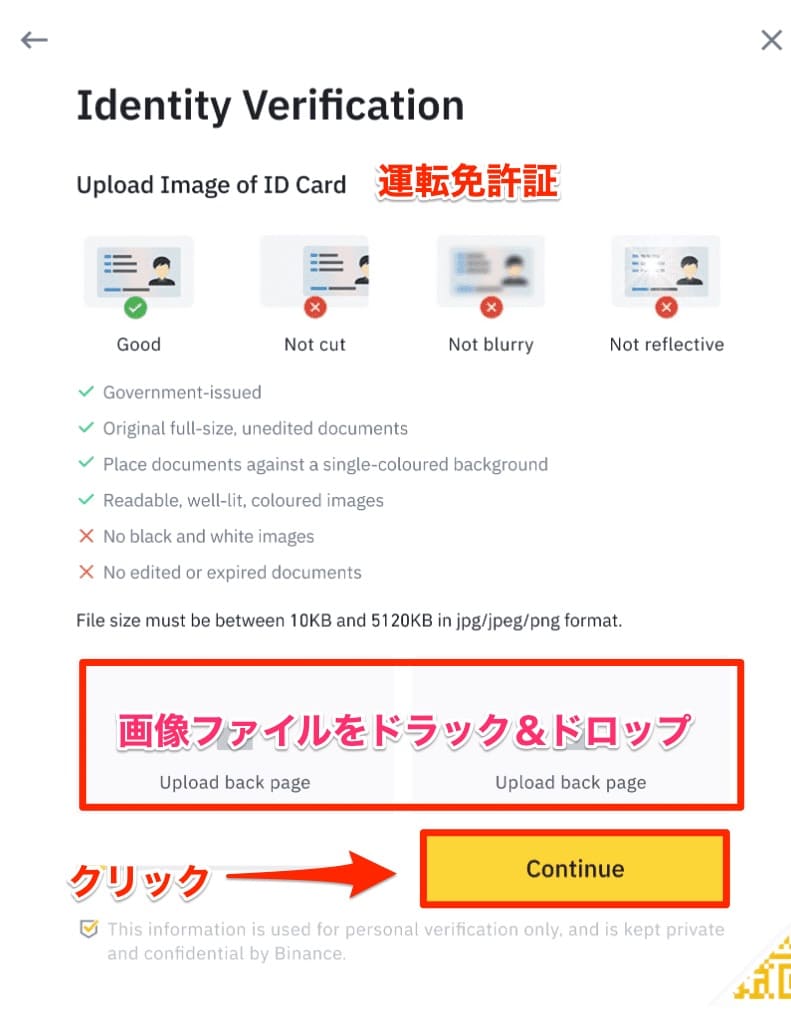
▲運転免許証の画像をアップロードする。
画面の指示に従って、運転免許証の画像をアップロードします。運転免許証がはっきり写っている必要があります。
撮影した運転免許証の画像をドラック&ドロップしてアップロードし、画像ファイルが間違ってないことを確認だきたら、Continue『はい』をクリックする。
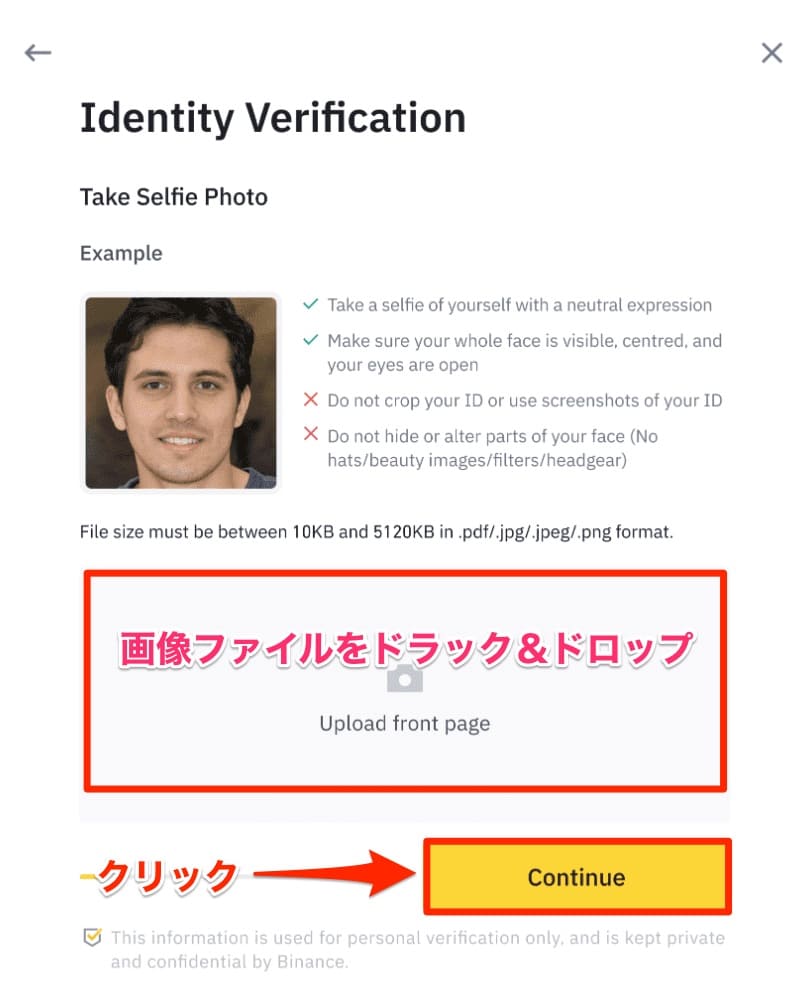
▲運転免許証の画像をアップロードした後に、自分の顔写真をアップロードします。
自分の顔写真は顔全体が見えて、中央に配置されて、目が開いている画像を使用してください。
撮影した画像をドラック&ドロップしてアップロードし、画像が間違ってないことを確認できたらContinue『はい』をクリックする。
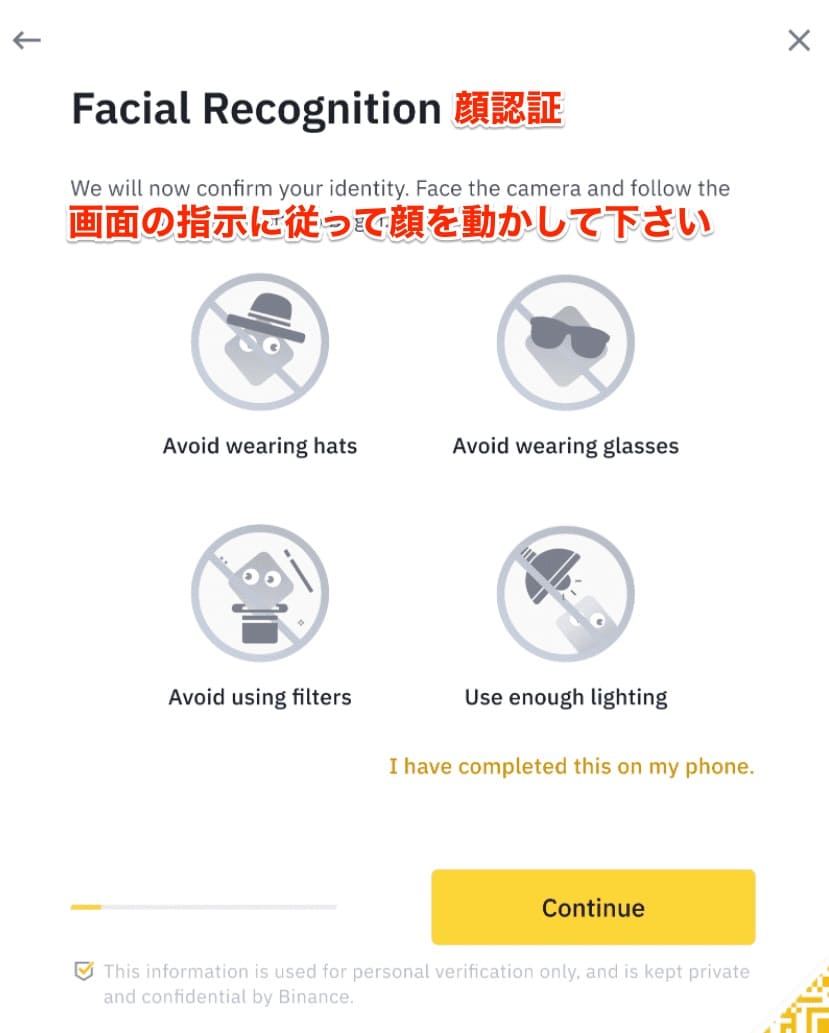
▲顔認証の完了を促す画面が表示され、Continue『はい』をクリックします。するとパソコンのカメラが起動し、リアルな顔認証が始まります。画面に表示される指示とおりに顔を動かせばOK。
「顔を左右に動かして」「まばたきをして」などいろんな指示があります。とくに難しいことはありません。
リアルな顔認証が終わると、審査中になります。審査が終了すると認証成功のメールが届きます。
これで、バイナンスの入金・暗号通貨(仮想通貨)の取引ができるようになり、登録が完全に完了です。
お疲れ様でした。
 Crypto Navi
Crypto Navi


