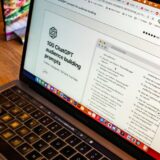この記事には広告を含みます。
この記事ではChatGPTの新機能の「Browse With Bing」を紹介します。
この機能を使うとChatGPTが直接Web検索を行って情報収集することができます。
以前はこのブラウジング機能が利用可能でしたが、「望ましくない方法でコンテンツが表示される場合があることが分かり」利用が停止されていました。その機能が再び利用できるようになったといった感じです。
例えば、GoogleBardのような使い方ができます。
Browse With Bing機能とは!
ChatGPT PlusやEnterpriseのユーザーは、「設定」から「Browse with Bing」をオンにすることでこの機能を使えます。この機能は、ChatGPTがBingを使って最新情報を検索し、その情報をもとに回答します。
なので、今までできなかった最新情報をChatGPTで収集する仕事ができるようになりました。「プラグイン機能のWebPilotを使えばWeb検索することができてました」
Browse With Bingを設定する
設定方法は以前と同様にやれればOK
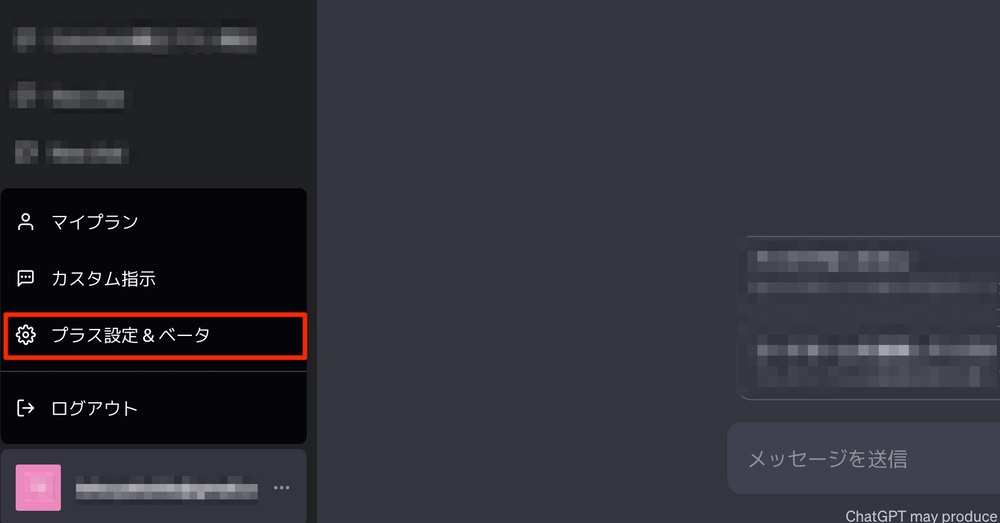
「プラス設定&ベース」をクリックする。
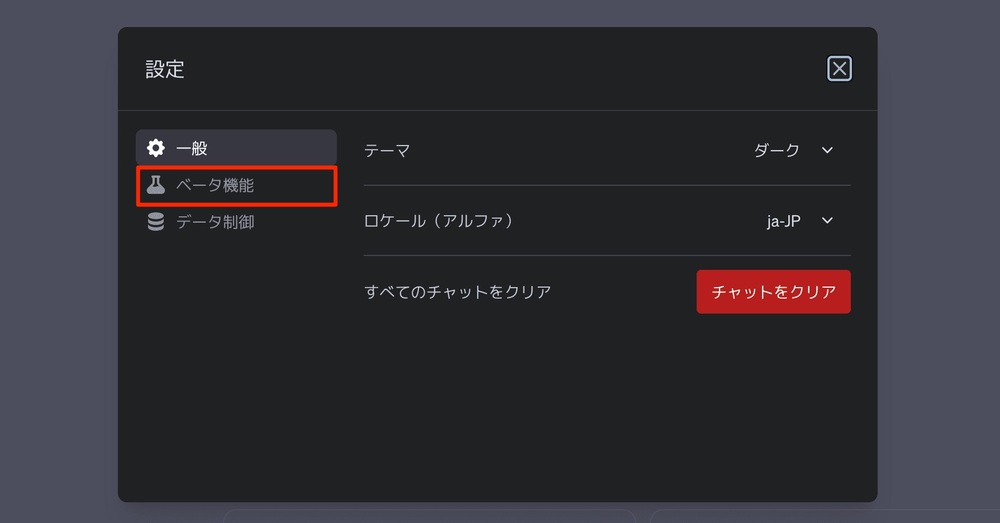
「ベータ機能」をクリックする。
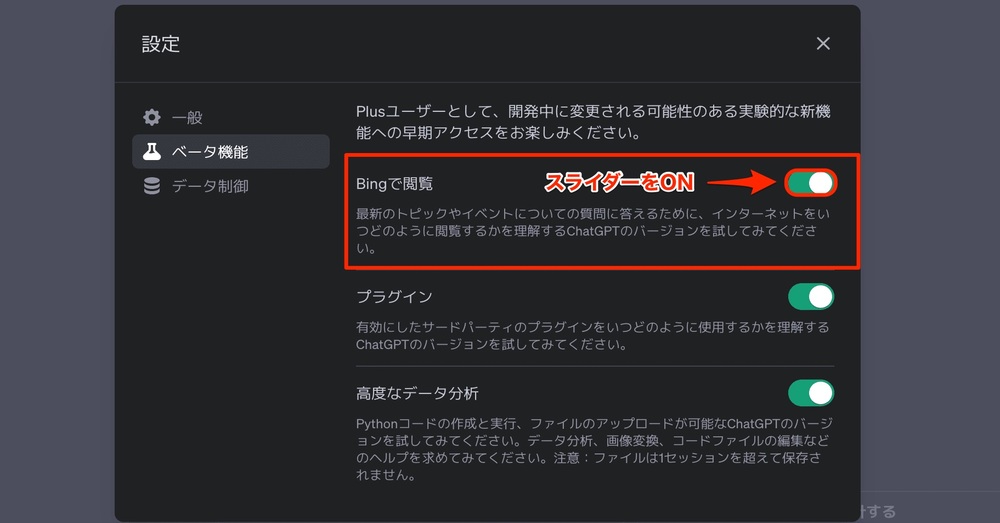
Bingで閲覧の「スライダーをON」にする。
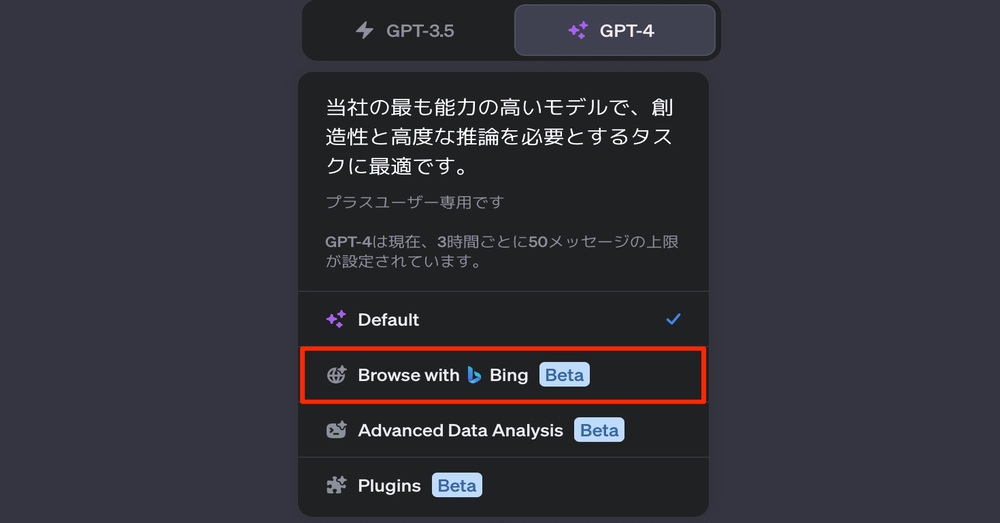
「Browse With Bing」が表示され、選択すれWeb検索ができるようになります。
Browse With Bingの使い方
「Browse With Bing」でできることは?
例えば…大きく分けると2つのやり方があります。
- URLを読み込ませて回答
- プロンプトを入力し、自分の欲しい情報をWeb検索して回答
Browse With BingでURLを読み込ませる
①ブログ記事のURLを読み込んで、回答を求めてみます。
以下のURLを読み込んで要約してください。
https://proud-life.com/chatgptblog-how-to-earn/
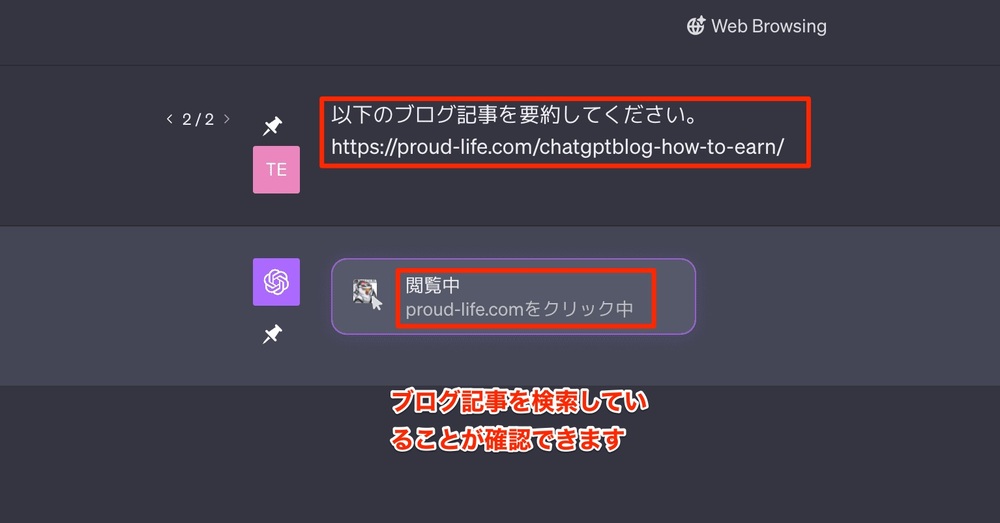
ブログ記事を検索している様子がChatGPTの画面からうかがえます。
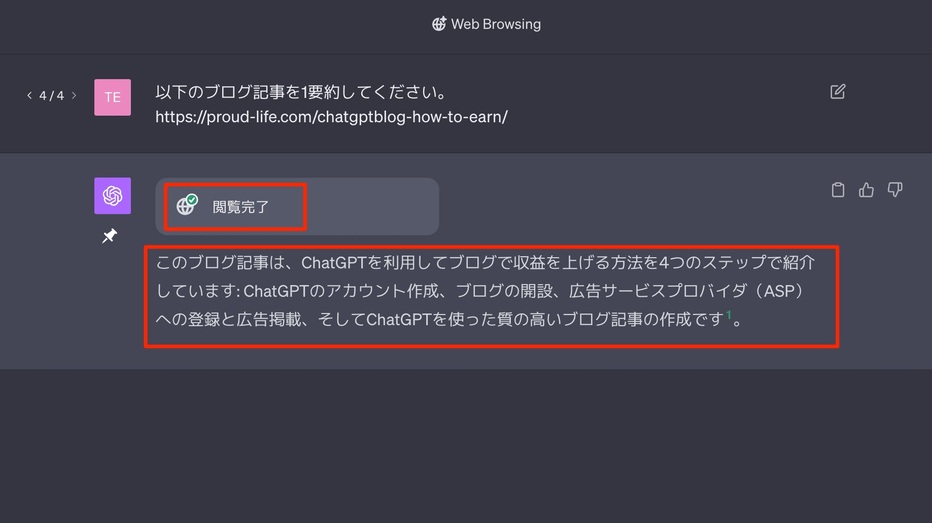
ChatGPTを使ってブログで副収入を実現する方法を要約してみました。そのブログ記事こちらから…
これまでは文章の要約をする際、文章をコピペしてChatGPTに読み込ませる必要がありましたが、これからはブラウジング機能を使えばURLだけで手軽に要約などできるようになりました。「プラグイン機能のWebPilotを使うことで同じような業務は可能ではある」
これにより、作業がずっと簡単になります。
Browse With Bingでプロンプトを入力して、ブラウジングで情報を抽出する
②プロンプトを入力して、情報をブラウジングで抽出してみます。
Coincheckの仮想通貨積みてについて複数のサイトを検索して詳しく解説してください。
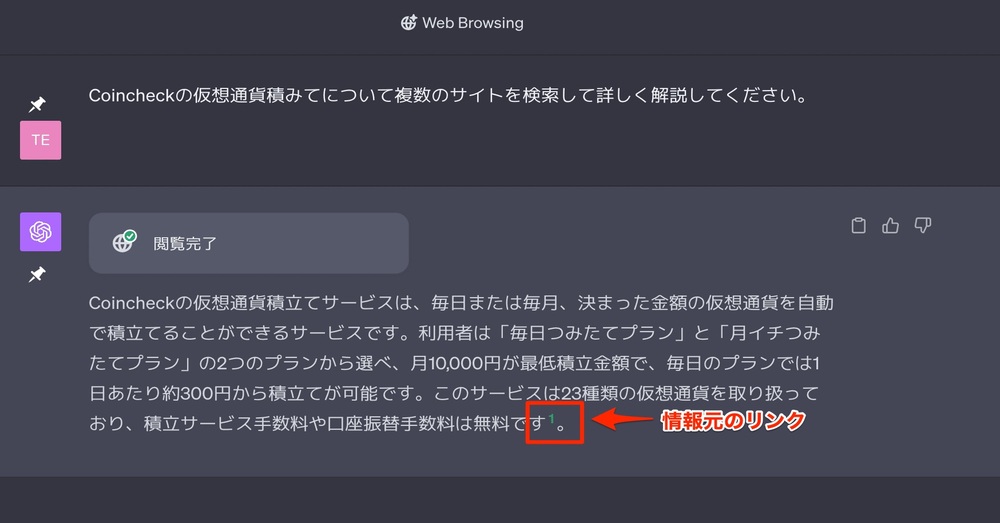
Coincheckの仮想通貨積立に関する情報が書き出されました。内容は正確で、わかりやすくまとめられていると感じられます。
実際のCoincheckのサイトを確認してみます。
1日あたり約300円から積立がはじめられる
積み立て方法は、「月イチつみたて」と「毎日つみたて」の2つのプランから選択できます。
引用元:Coincheck
月10,000円が最低積立金額となり、毎日つみたてプランでは1日あたり約300円から積立をすることが可能です。
ChatGPTで得た情報とCoincheckのサイトを参照し確認してみると、提供された情報の正確さを確認することができました。
このブラウジング機能で、ChatGPTのデメリットのハルシネーションの問題もかなりの部分で解消されます。
参考にした情報ソースのリンクが表示してあるので、ファクトチェックも用意にできます。
ハルシネーション問題とは… 間違った回答を真実であるかのようにChatGPTが回答してしまうこと!
仮想通貨積立に興味のある方はこちらの公式サイトからどうぞ! Coincheck公式サイトBrowse With Bingをブログ記事作成に応用してみる
ブログ記事作成にはブラウジング機能を使うことで、精度の高い記事を書くことができます。
ブログで重要なことに目次構成があります。この目次構成をChatGPTのブラウジング機能を利用して作成します。
ブログの運営者としてプロ目線で、仮想通貨ブログ始め方についての記事を書きます。以下の条件に必ず従い書き出してください。 Web検索して検索上位10サイトをすべて読み込み参考にしてください。 その上で、目次構成を書き出してください。
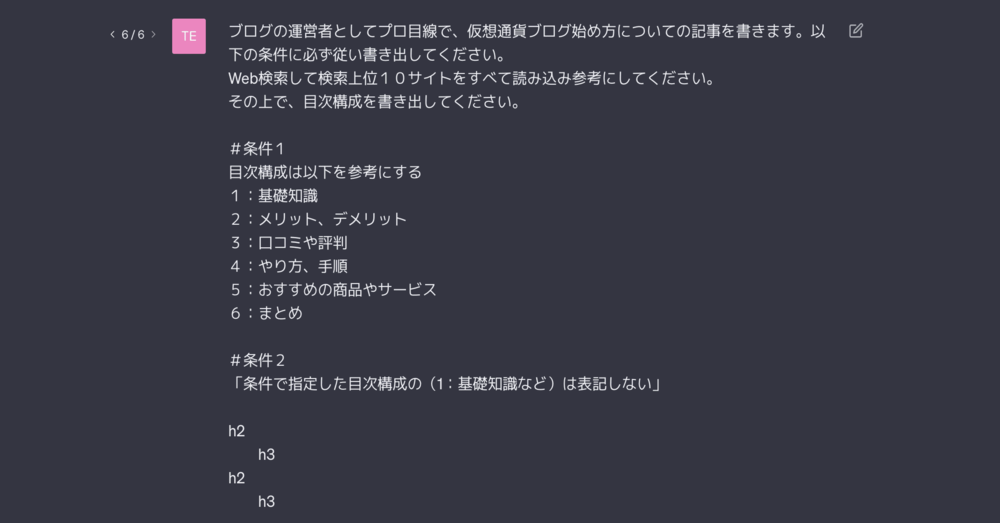
目次構成のプロンプトを入力する。
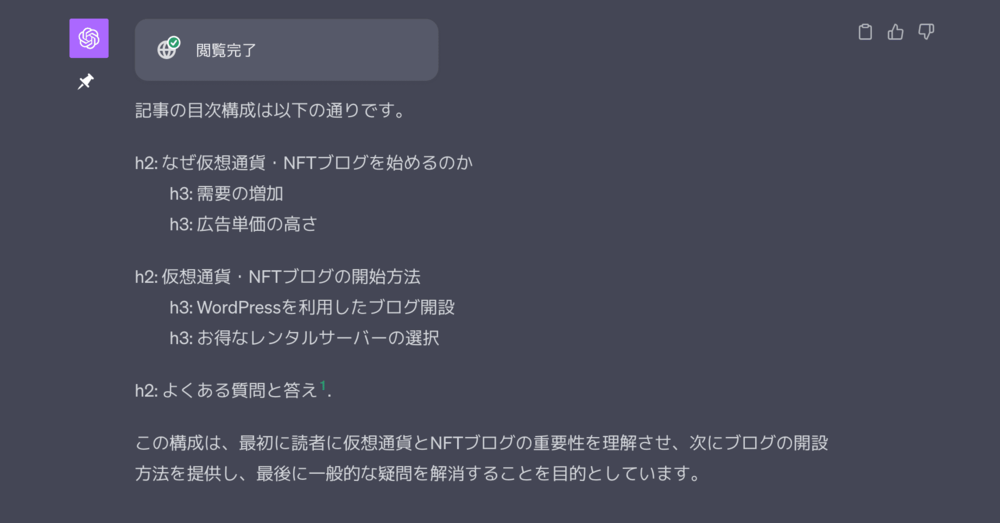
作成された内容が不十分なので、ChatGPTの出力が指定の内容と異なっているため、もう一度作成します。
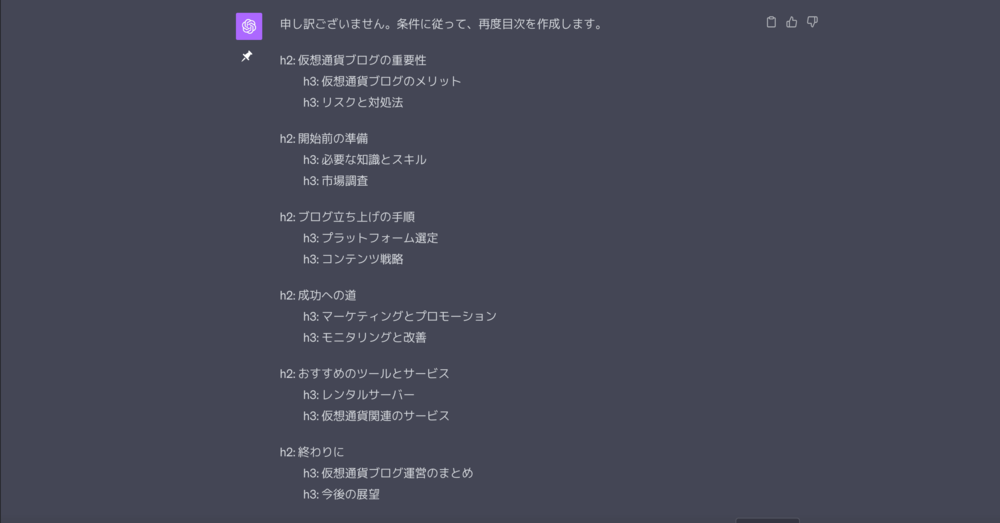
仮想通貨ブログ始め方の目次構成が作成できました。
ChatGPTは一度では望む回答が抽出されないことが普通にあります。なので、何度もプロンプトを修正しながら使う必要があります。
ChatGPTでブログの目次構成をもっと内容を濃く書き出す方法は以下のブログで紹介していますので、興味がある方はこちらからどうぞ。
ChatGPTの「Browse With Bing」とプラグインの「WebPilot」を比較する
ChatGPTのブラウジング機能が停止されたからは、プラグインのWebPilotを使用していましたが、どちらのほうが優れているのか、同じプロンプトで比較検証してみました。
Browse With Bingを使って目次構成を作成してみます。
以下のプロンプトで作成… 「プロンプトはBrowse With BingもWebPilotも同じ」
あなたはプロのブロガーです。以下の条件を踏まえて、ブログ記事の構成を考えて日本語で書き出してください。
“””
「ChatGPT ブログ始め方」のキーワードで検索し上位5記事を必ず読み込こむこと。
タイトル
「ChatGPTを使かったブログの始め方」
関連キーワード
ChatGPT ブログ始め方
読者の心理
ChatGPTを使ったブログを始めてたい。その上で記事を上位に表示させたいという欲求を持っている。
上位表示のために必要なポイント
ChatGPTを使ったキーワードリサーチ、ChatGPTでコンテンツを最適化、ChatGPTでSEO対策された記事の作り方、ChatGPTブログでの稼ぎかた
出力形式
目次は1-1,1-2,2-1,2-2,3-1,3-2などの形式で出力
“””
画像はスライダーになっています。右の>をクリックしてスライドできます。
次にWebPilotで目次構成を作成します。
画像はスライダーになっています。右の>をクリックしてスライドできます。
比較した結果、Browse With Bingがブラウジングに時間がかかり、WebPilotが早くWebサイトの読み込みができました。
このプロンプトで検索上位5サイトを検索するように指示しています。サイトの読み込み時間が早かったのがWebPilotでした。
私の感覚では、逆にWebPilotが早く回答ができたのですが、検索上位5サイトを正確に読み込んでない可能性もあるので、Browse With Bingが正確に読み込みがおこなわれたと判断します。
なので、プロンプトの内容にもよりますが、ChatGPTでWebサイトを検索する場合はBrowse With Bingを使用することをおすすめします。
まとめ
この記事では、「Browse With Bing」機能の紹介、その設定方法と基本的な使い方を解説し、更に「Browse With Bing」を用いたURLの読み込み方法と、プロンプトを入力して情報を抽出するプロセスについて実践しました。
ブログ記事作成における「Browse With Bing」の応用例を提供し、最後に「ChatGPTの「Browse With Bing」とプラグインの「WebPilot」を比較して、それぞれの利点と効率について考察しました。
ChatGPTにおけるブラウジング機能の不足は、「Browse With Bing」の導入により解消されました。この新機能の実装により、ChatGPTの能力が向上しました。今後のChatGPTのさらなる進化に期待しています。
 Crypto Navi
Crypto Navi